win10安装win7系统要怎么做?最新win10安装win7系统图文教程有吗?其实有的,小编接下来就给大家带来最新win10安装win7系统图文教程。
1、将WIN7的安装包解压出来,解压到非系统盘的路径中(如Dwin7)一般情况下,你下载的都是ISO格式的镜像,解压出来后会有下图这样的文件:
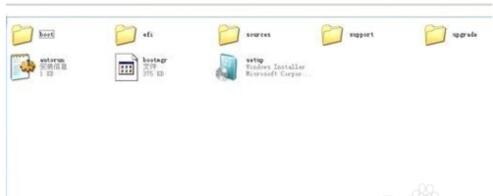
2、点击桌面左下角的开始窗口,然后在弹出菜单中选择设置项目,如下图红圈位置
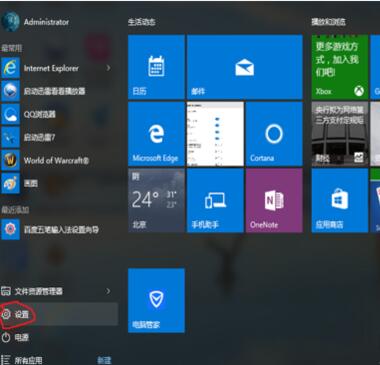
3、在设置菜单中拖动右侧的下位条,直到看到最后一行选项,<更新与安全>,双击进入。或直接在上方搜索栏中输入更新快速定位。
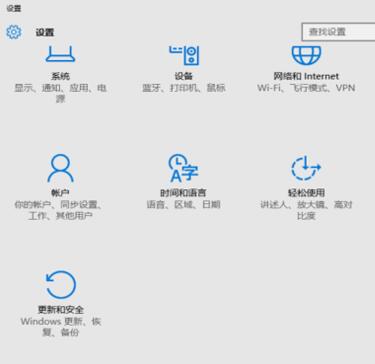
4、如下图,先在左侧菜单选中<恢复>,再在右侧选中<高级启动>下方立即重启,请注意保存还未存盘的资源,这一点设备就要重启喽。
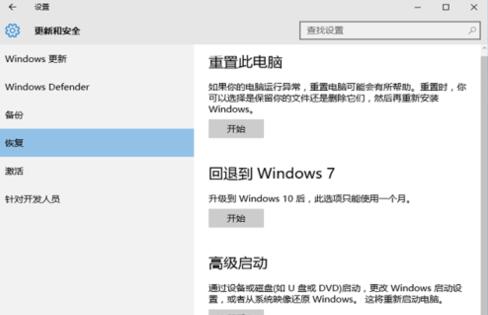
5、后面的界面都是全屏,拍照比截图要效果差些,如下图,菜单很清晰,选项很少,依次选择<疑难解答>-<高级选项>-<命令演示符>。

6、在命令演示符中输入D:win7sourcessetup.exe按回车键
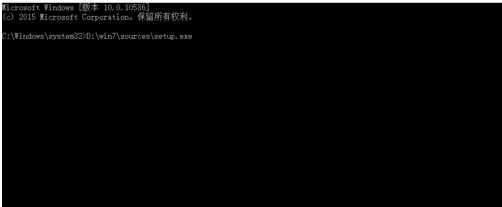
7、进入win7安装页面,点击下一步

8、点击现在安装

9、接受许可条款
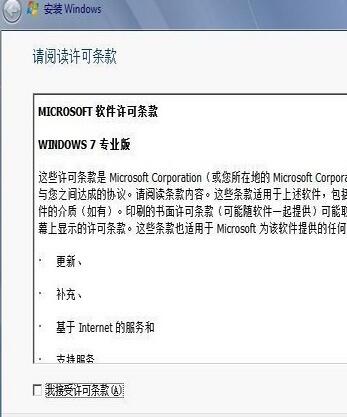
10、选择自定义安装

11、选择右下角的驱动器选项(高级)如果想安装双系统,可以找一个不是之前系统的盘符安装,如果只想用Win7,就需要格式化之前的系统盘,按照安装提示下一步操作就行了。
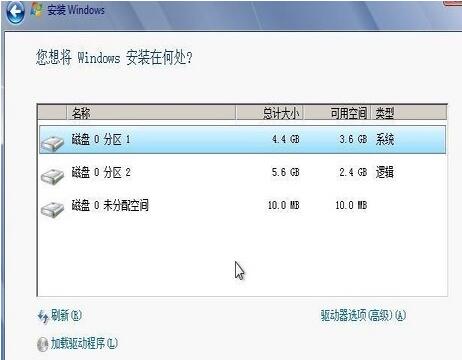
12、最后经过数次重启 大约15到30分钟时间 后面根据提示就OK了 更新的时候不要更新 安装成功后熟悉的win7回来了

13、安装完成后推荐先安装驱动 可以下载驱动人生或者驱动精灵
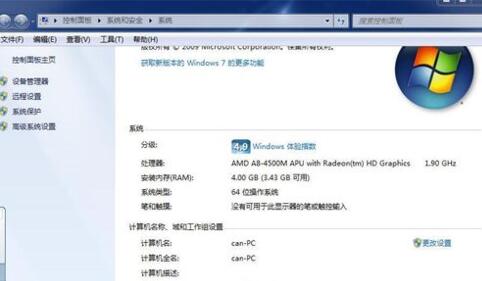
然后用激活工具激活一下 然后重启 计算机右键看看激活成功没有
不喜欢工具激活的也可以尝试去淘宝购买密钥
以上就是最新win10安装win7系统图文教程,喜欢的朋友可以收藏起来哦。
Copyright ©2018-2023 www.958358.com 粤ICP备19111771号-7 增值电信业务经营许可证 粤B2-20231006