随着电脑在我国的普及率越来越高,人们对电脑的依赖也就越来越高,但是很多人却对电脑维修或维护一窍不通。比如电脑突然崩溃了,无法正常启动,必须通过重装系统才能解决。有朋友问Win7之家小编有没有U盘系统安装教程,win7之家小编就给大家带来U盘系统安装教程。希望能帮助到大家。
准备工作:
1.一个4G及以上的U盘。
2.系统之家U盘启动工具,下载地址:http://www.kkzj.com/ukkzj.exe
3.Win7 GHO镜像文件,下载地址:http//www.958358.com/
1.将下载好的系统之家PE迷你U盘启动制作工具解压并安装,就可以U盘怎么重装系统windows7,双击运行电脑桌面上“系统之家U盘专业版WinPE启动制作工具”快捷方式,开始制作过程。选择要制作的U盘盘符,点击一键制作按钮。

2.点击一键制作启动U盘后电脑会弹出一个提示框,提示制作启动U盘会删除U盘上的所以数据,点击“是”即可。
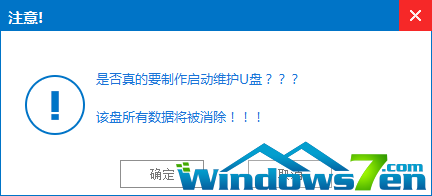
3.将下载好的GHO镜像文件拷贝到U盘根目录下的GHO文件夹中。
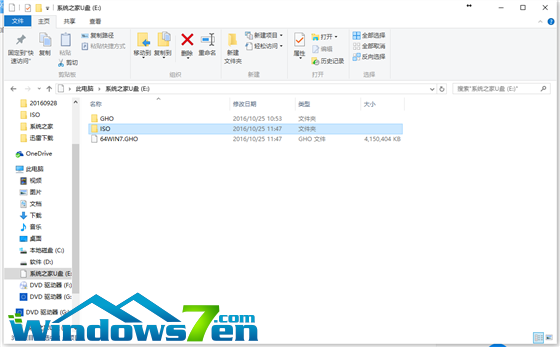
4.重新启动电脑,将U盘设置为开机第一启动项,不同电脑有不同的设置热键,下面是市场上主流的电脑启动热键,可以进行参考使用。将U盘设置为第一启动项后后点击F10保存。


5.开机进入系统之家U盘PE界面,选择启动系统之家U盘 win2003PE,进入Win PE 2003开始U盘装Win7系统。
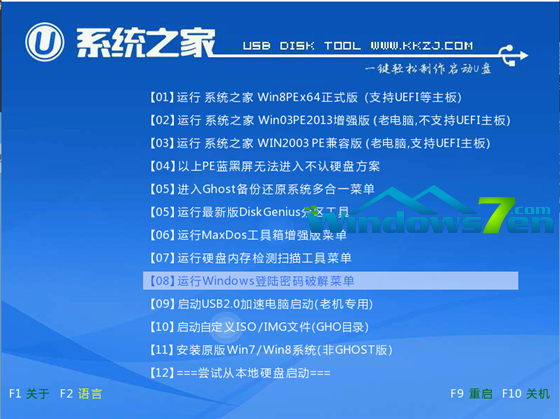
6.进入Win PE 2003系统桌面后选择桌面上的“系统之家PE一键Ghost”工具并双击打开。选择Win7系统镜像和安装路径点击确定。
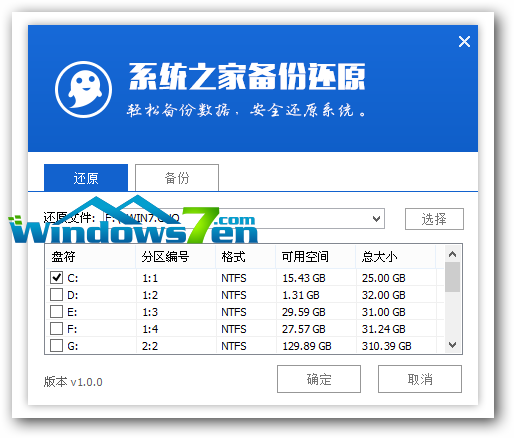
7.这时Ghost自动写入镜像文件。稍等片刻,点击确定重启即可。

8.Ghost写入完成后,电脑将自动重启进入U盘重装Win7系统过程,这个过程根据电脑配置不同,windows7系统重装大致在20-40分钟之内完成,请耐心等待。

到这里U盘系统安装教程就结束了,更多教程请关注win7之家官网:http//www.958358.com/
Copyright ©2018-2023 www.958358.com 粤ICP备19111771号-7 增值电信业务经营许可证 粤B2-20231006