NVIDIA是主流的显卡品牌之一,基本占据我们电脑显卡份额的50%,那么我们的电脑在使用NVIDIA显卡的时候如何更新驱动程序呢?其实还有很多朋友不知道怎么升级的,下面小编教你更新驱动的方法。
怎么更新显卡驱动呢?对于游戏玩家而言,显卡配置要求的非常高的,那么显卡驱动会经常需要更新才能适应游戏的要求,那么如何更新显卡驱动呢?小编教你怎么更新显卡驱动的方法,希望对大家有所帮助。
相关推荐:
更新显卡驱动的步骤:
1、鼠标右击我的电脑(此电脑),出现的列表选择设备管理器(管理),下图:
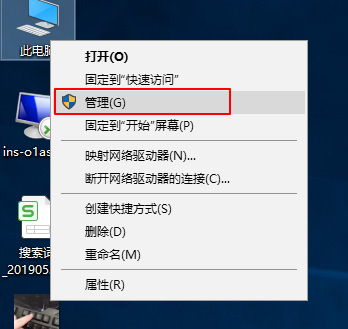
怎么更新显卡驱动电脑图解1
2、在设备管理器中找到,显示适配器,里面找到显卡驱动程序,下图:
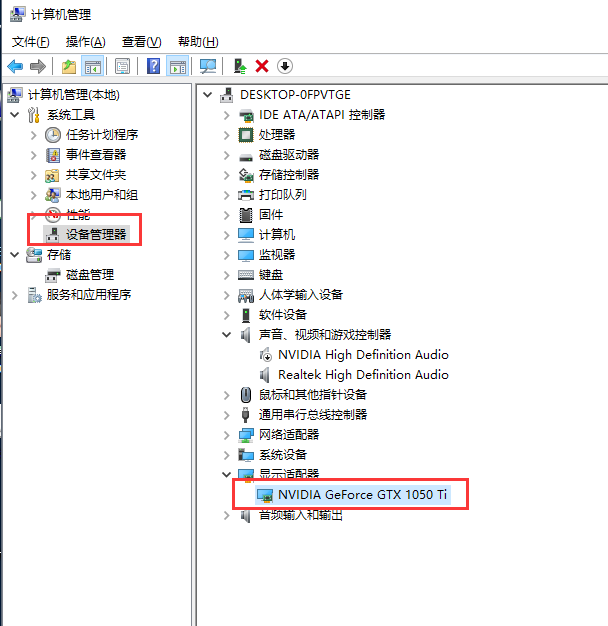
怎么更新显卡驱动电脑图解2
3、右击显卡驱动程序,选择更新驱动程序,下图:
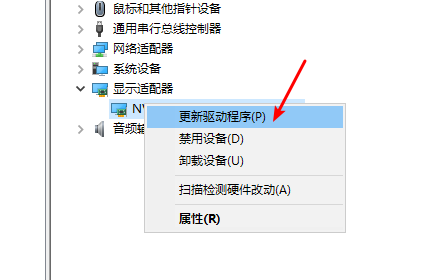
更新驱动电脑图解3
4、选择“自动搜索更新的驱动程序软件”。
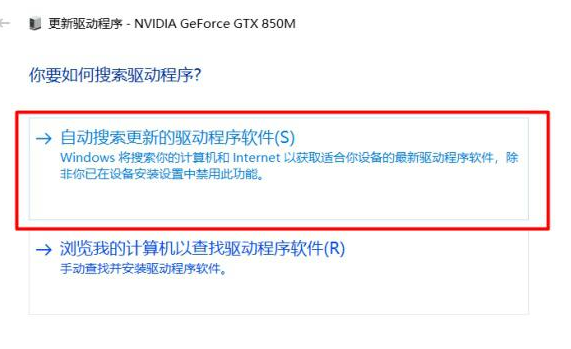
显卡驱动电脑图解4
5、系统自动下载并安装更新,下图:
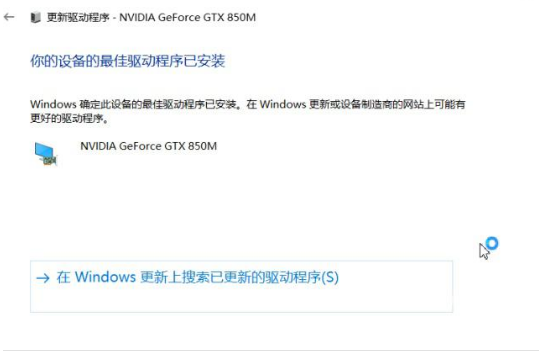
怎么更新显卡驱动电脑图解5
以上就是更新显卡驱动程序的详细步骤。如果想要学习或者了解有关电脑系统安装的教程,小编这边准备了一套详细的教程,如果不懂还有技术客服免费帮助您解决,让您由小白秒变装机大神。
相关推荐:
Copyright ©2018-2023 www.958358.com 粤ICP备19111771号-7 增值电信业务经营许可证 粤B2-20231006