自从Windows Vista 、Windows Server 2008 等客户端系统 的“身影”,在局域网中频频出现之后,通过网络访问对应系统环境下的共享资源也有了新的思路。这不,本文下面总结的几则操作细项,可以帮助我们高效进行共享连接!

1、启用脱机设置,优化共享连接性能
Windows Vista以上版本系统新增加了脱机设置功能,巧妙地使用该功能,可以让计算机系统自动将我们频繁要访问的共享资源直接缓存到本地硬盘中,日后网络连接即使遇到问题不能正常工作时,我们也能很快地访问到目标共享资源中的内容;很明显,巧妙地启用脱机设置功能,可以大大优化共享连接性能。下面是启用脱机设置、优化共享连接性能的具体操作步骤:
首先在目标共享资源所在的计算机系统桌面中,依次单击“开始”/“程序”/“附件”/“Windows 资源管理器”命令,在弹出的系统资源管理器窗口中,找到目标共享资源所在的文件夹,用鼠标右键单击该共享文件夹,从弹出的快捷菜单中点选“属性”命令,打开目标共享文件夹的属性设置窗口;
其次单击该设置窗口中的“共享”标签,在弹出的对应标签设置页面中点击“高级共享”按钮,打开目标文件夹的高级共享对话框,选中该对话框中的“共享此文件夹”复选项,同时单击“缓存”按钮,打开缓存设置对话框;
接着在该设置对话框中检查一下“用户从该共享打开的所有文件和程序将自动在脱机状态下可用”选项是否处于选中状态,要是发现该选项还没有被选中时,我们应该及时将它重新选中,同时还要记得将“已进行性能优化”选项一并选中,最后单击“确定”按钮保存好上述设置操作,如此一来我们日后通过网络再次访问目标共享资源时,共享连接性能就不会受到网络连接状态的影响而始终稳定了。
2、巧妙设置协议,确保共享连接稳定
在局域网工作环境中,一些特殊的计算机系统可能同时配置有几个IP地址,在这样的计算机系统中尝试进行共享访问连接时,我们有时会遇到很奇怪的共享连接故障,那就是每次重新启动一次计算机系统,相同的共享资源连接有时正常、有时不正常,但是如果将该计算机系统的IP地址只设置为一个时,目标共享资源连接却能始终稳定,这是什么原因呢,我们又该如何解决这种奇怪的共享连接故障呢?
出现这种故障现象,多半是目标计算机系统的共享访问协议设置不当。我们知道,Windows系统在进行共享访问连接时,需要用到SMB网络协议,而该网络协议目前同时支持Direct hosting、NetBios Over TCP/IP工作模式,而且每次启动系统后SMB网络协议会随机使用一种工作模式,当选用了NetBios Over TCP/IP工作模式时,本地计算机会自动使用本地网卡的第一个IP地址进行共享访问连接,要是第一个IP地址恰恰与目标共享资源所在的计算机系统不处于相同的工作网段时,那么共享访问连接自然就不正常了。很明显,要想确保共享连接始终稳定,我们可以按照下面的设置操作,让计算机系统始终使用Direct hosting工作模式进行访问,毕竟该模式不会固定使用第一个IP地址进行共享访问连接,而是依次使用所有IP地址进行共享访问,直到访问到目标共享资源为止:
首先在本地Windows 系统桌面中打开“开始”菜单,依次单击其中的“设置”/“网络连接”命令,进入本地系统的网络连接列表窗口,用鼠标右键单击与目标共享资源相连的本地连接图标,之后在弹出的右键菜单中点选“属性”选项,打开对应本地连接的属性设置对话框;
其次在该设置对话框的“常规”标签设置页面中点选“Internet协议(TCP/IP)”选项,同时点中“属性”按钮,此时系统屏幕上会自动出现一个TCP/IP协议的设置对话框,单击“高级”按钮,弹出高级TCP/IP协议设置对话框;
接着单击该设置对话框中的“WINS”标签,打开WINS标签设置页面,在该页面的“NetBIOS设置”设置项处,选中“禁用TCP/IP上的NetBIOS”项目,同时单击“确定”按钮保存好上述设置操作,这样一来本地Windows系统日后进行共享访问连接时,SMB网络协议就能始终使用Direct hosting模式进行工作了,此时共享访问连接也就能始终稳定了。
3、关闭远程差分,提升共享连接速度
在Windows Vista或Windows Server 2008系统中尝试访问局域网中的共享资源时,我们常常会觉得共享连接速度明显没有以前那样迅速,这难道是Windows Vista或Windows Server 2008系统对共享连接速度进行了限制?答案是否定的!造成共享连接速度缓慢的主要原因,就是对应计算机系统新增加了远程差分压缩功能,该功能在进行共享连接操作时会自动比较本地、远程资源的异同,并对要传输的共享内容进行压缩操作,显然这些环节拖慢了共享连接速度。为了提升共享连接速度,我们可以按照下面的操作来关闭Windows Vista或Windows Server 2008系统中的远程差分压缩功能:
首先在本地计算机系统桌面中打开“开始”菜单,从中依次点选“设置”、“控制面板”命令,在弹出的系统控制面板窗口中,再依次点选“程序”、“程序和功能”选项,在其后出现的程序和功能列表窗口中,单击左侧任务列表区域中的“打开或关闭Windows功能”选项;
其次从该列表窗口中找到“Remote Differential Compression”选项,检查该选项的选中状态,默认状态下Windows Vista或Windows Server 2008系统会自动选中“Remote Differential Compression”选项,此时我们应该及时取消该选项的选中状态,最后单击“确定”按钮执行参数设置保存操作,这么一来远程差分压缩功能就不会拖累共享连接速度了。
4、设置共享模式,避免共享连接验证
大家知道,每次进行共享访问连接时,如果系统屏幕上总是弹出身份验证对话框,要求输入共享连接账号与密码,那么共享连接效率肯定不会很高,如果时间长了忘记密码的话,那么用户只能望着共享资源徒唤奈何。其实,我们只要设置一下共享资源所在的计算机系统组策略参数,就能避免系统对共享连接进行身份验证操作,那样一来共享连接效率就能得到大幅提升了,下面就是具体的设置步骤:
首先在共享资源所在的计算机系统中依次点选“开始”/“运行”命令,在弹出的系统运行对话框中执行“gpedit.msc”命令,打开对应系统的组策略控制台窗口;
其次在该控制台窗口左侧列表中,选中“计算机配置”分支节点,再从该节点下面依次展开“Windows设置”、“安全设置”、“本地策略”、“安全选项”,从“安全选项”下面找到目标组策略“网络访问:本地账户的共享和安全模型”;
接着用鼠标双击该选项,打开设置对话框,选中“仅来宾—对本地用户进行身份认证,其身份为来宾”选项,再单击“确定”按钮,这样的话共享连接操作日后就不需要进行身份验证了。
当然,在Windows Vista或Windows Server 2008系统环境下,我们还需要关闭“密码保护共享”功能,因为该功能如果被启用的话,也会强制要求共享连接进行身份验证操作。关闭“密码保护共享”功能很简单,我们可以依次单击“开始”/“设置”/“控制面板”,逐一点选“网络和Internet”、“网络和共享中心”,在共享和发现位置处展开“密码保护的共享”设置区域,选中“关闭密码保护的共享”选项,最后单击“确定”按钮就可以了。
电脑运行缓慢,清理了电脑垃圾还是卡,这时候就需要重装系统了。也许很多朋友会说,重装系统技术含量太高了,自己是搞不掂的,那么现在有了一款不错的重装系统软件--系统之家一键重装工具。电脑小白都会用的重装大师,完全不需要任何技术基础。
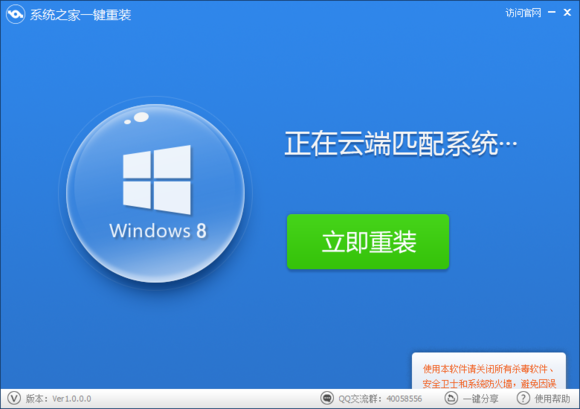
下载地址:http://www.kkzj.com/
Copyright ©2018-2023 www.958358.com 粤ICP备19111771号-7 增值电信业务经营许可证 粤B2-20231006