电脑硬盘分区是重装系统步骤中重要的一环,通过电脑硬盘分区,我们才能确立每个盘的容量大小,给自己以后的工作带来详细的规划,不会说电脑入手之后才发现分区不符合自己的使用习惯,造成进退两难的困扰。在这里,小编给大家带来win7如何给电脑硬盘分区,让大家对于电脑硬盘分区有足够的认识,以后就可以自己给电脑硬盘分区啦!
1、点击我的电脑,点击鼠标右键,选择管理项。

电脑硬盘分区教程图1
2、打开后选择磁盘管理项。

电脑硬盘分区教程图2
3、接下来,选择你需要分割的盘。点击鼠标右键,选择压缩卷。(这一步是为了腾出可分割空间用的)
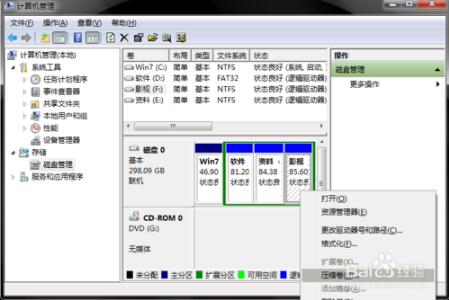
电脑硬盘分区教程图3
4、输入需要腾出的空间大小,可进行换算。(1G=1024M)例:如果你要增添一个10G的盘,在压缩这一步输入10240即可。点击压缩。

电脑硬盘分区教程图4
5、压缩完毕后,你会发现多了一块绿盘,这一部分空间就是新盘区域了。右击新建简单卷。

电脑硬盘分区教程图5
6、按照向导程序,一步步安装。选择大小-硬盘名称-确认是否格式化-
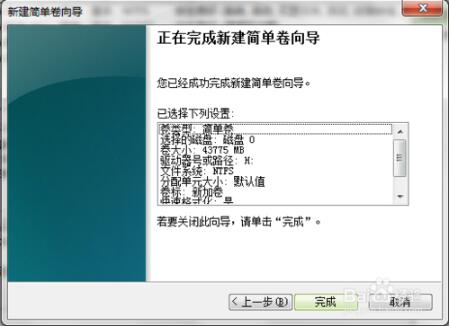
电脑硬盘分区教程图6
7、操作好后,你会发现已经增添了新盘。

电脑硬盘分区教程图7
以上就是win7如何给电脑硬盘分区的全部内容了,通过了解我们可以发下,电脑硬盘分区之简单,就像我们吃饭喝水一样。只要学会了这篇教程,以后硬盘分区不如人意的时候,咱们进行电脑硬盘分区就信手拈来了。好了话不多说,希望这篇教程对大家有所帮助!
Copyright ©2018-2023 www.958358.com 粤ICP备19111771号-7 增值电信业务经营许可证 粤B2-20231006