Win10下载、Windows10下载、Win10系统下载、Win10技术预览版的相关问题已经解决的差不多了,Win7之家带来最新消息,即喜欢win7的操作系统有想体验win10系统的小伙伴们可以看看,win7/Win10如何安装双系统。
Win10正式版已经可以提供下载使用了,本文为新手朋友们详解一下常用的Win7/Win10双系统安装方法。
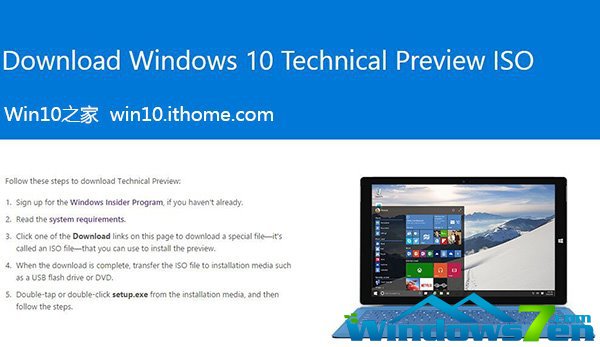
装机吧PE教程(点此下载 )可以把ISO制作成启动U盘来进行安装,既省去了刻盘的麻烦,还可以随手分享给小伙伴们。
硬盘装机教程(点此下载 ),可以轻松安装Win7、Win8、Win8.1、Win10等单多系统,一键完成,仅需30秒!
下载地址:
Win10企业版下载请参见《深度技术ghost win10 x86 企业版 》
Win10预览版下载请参见《微软win10 32位技术预览版下载 》
Win10专业版下载请参见《雨林木风ghost win10 x64 专业版 》
Win10纯净版下载请参见《系统之家ghost win10 x64 纯净版 》
Win10简体中文下载请参见《Win10 1511 64位简体中文多版本核心版 》
更多win10系统下载 版本请关注系统之家
1、win7/win10双系统怎么安装呢?
相信很多朋友对前两种方式并不陌生,Win7之家也介绍过很多相关方法。今天我们要向大家介绍的是一种比较简单快速的双系统安装的方法。
具体操作如下:
2、硬盘安装
相信很多朋友对前两种方式并不陌生,Win7之家也介绍过很多相关方法。今天我们要向大家介绍的是一种比较简单快速的硬盘全新安装双系统的方法。
具体操作如下:
1、下载软媒硬盘装机1.0正式版
2、在本文开头的地址处下载Win10镜像
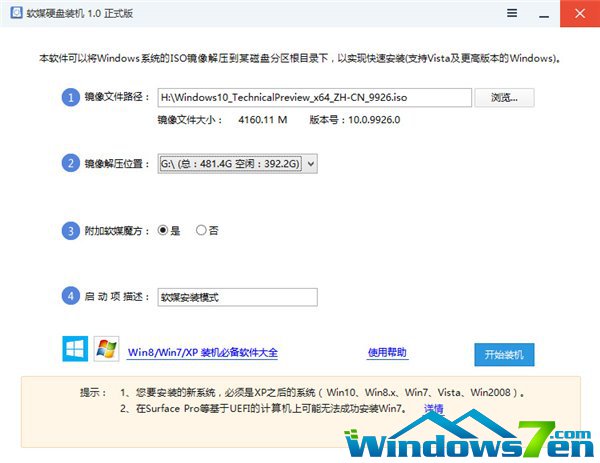
3、打开软媒硬盘装机1.0正式版后,在“①镜像文件路径”中选择刚刚下载的Win10镜像
4、在“②镜像解压位置”处选择解压位置(最好选择剩余空间较大的位置)
5、在“④启动项描述”中给启动项重命名(可选)
6、一切就绪后,点击“开始装机”按钮开始
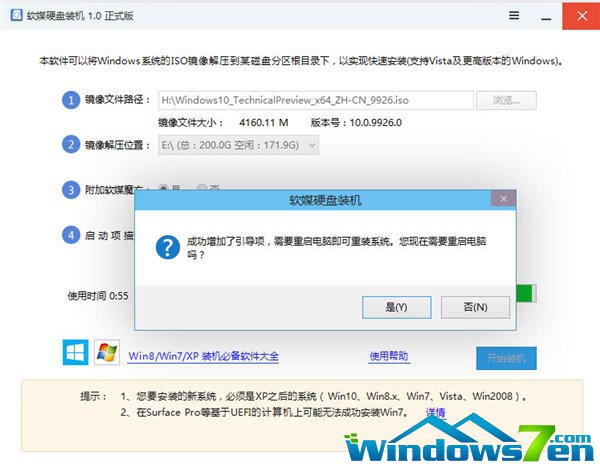
7、大约30秒后,引导项制作完成,软件提示是否重启。如果您现在就要安装,点击“是”重启电脑;若是您还有其他未完成工作,可点击“否”,等到下次重启电脑时再继续安装
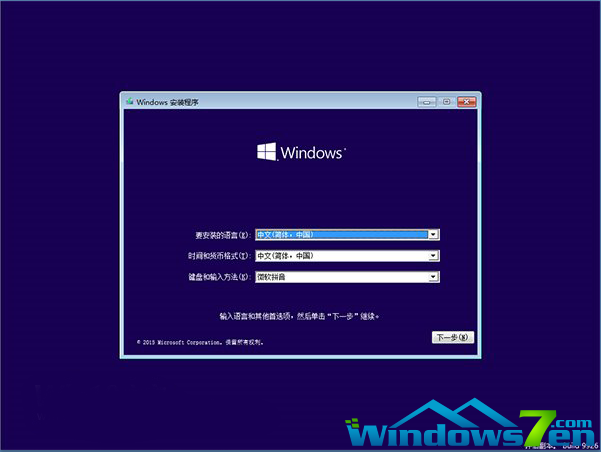
▲重启后,新版右下角显示“评估副本。Build 9926”字样
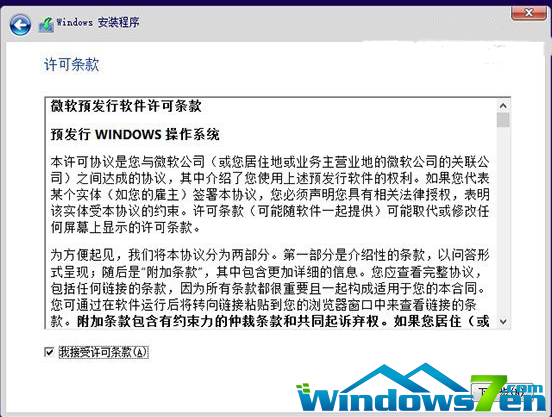
▲ 接受许可条款
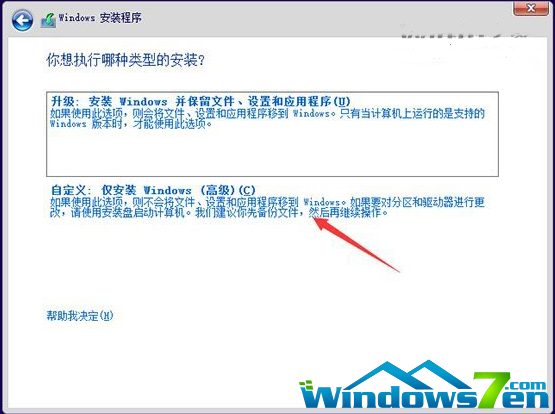
▲ 选择“自定义”
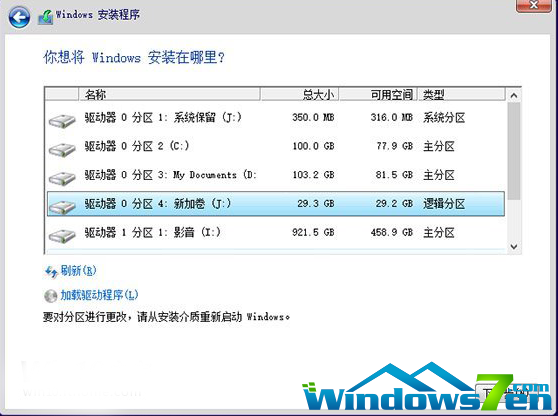
▲ 选择刚刚分好的分区,这里为J分区,点击“下一步”就开始安装了。
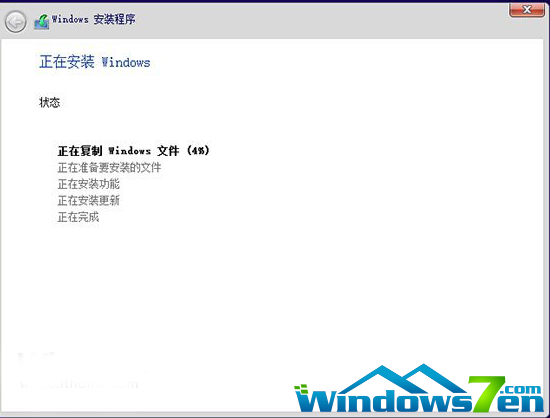
顺利的话,安装完成后将自动组成Win7/Win10双系统。开机时将会提供多系统选择菜单。以上就是win7/win10双系统安装教程,喜欢本站,请关注Win7之家。
各种双系统安装教程
Copyright ©2018-2023 www.958358.com 粤ICP备19111771号-7 增值电信业务经营许可证 粤B2-20231006