使用过无线路由器的朋友们都知道下边两张图是无线路由器的配置页面,挺繁琐的。

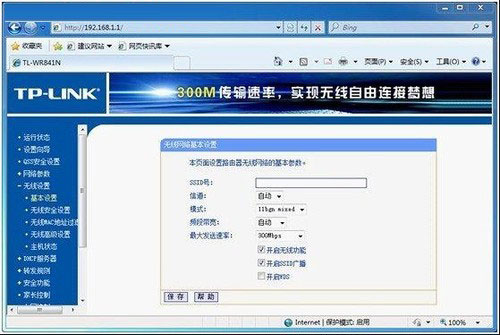
伴随着win7的普及,路由器兼容了win7,就无需通过上述繁琐的页面操作了。
无线路由器在win7系统下快速设置的方法如下:
第一步、接好路由器,打开电源,在win7下,单击通知栏中“网络”图标,通过无线搜索到路由器。
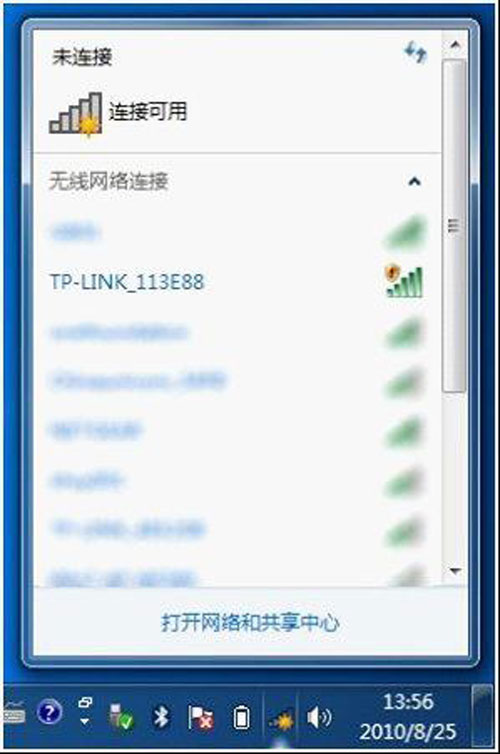
第二步、选择你要的路由器,点击“连接”。
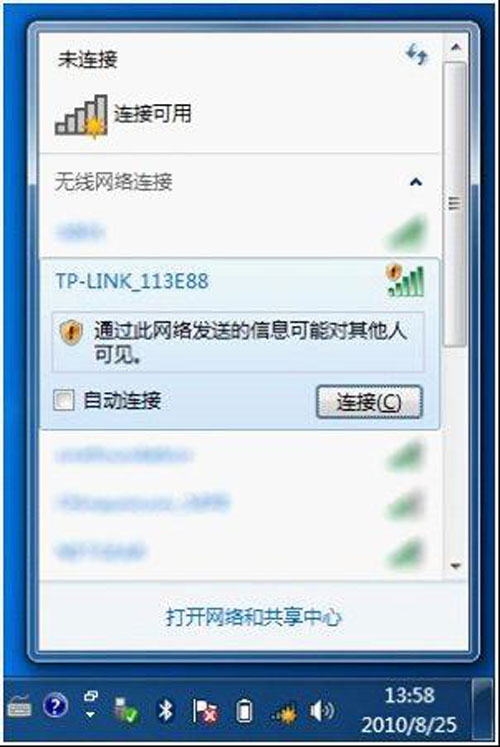
第三步、连接上后,系统会自动弹出如下对话框。
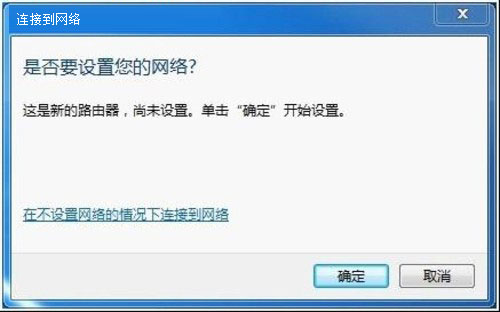
第四步、点击确定后,系统会弹出一个新的窗口来引导设置。首先提示我们输入设备的PIN码,在图示上也会提示,这个PIN码一般是在设备的背面。

第五步、完成操作后,系统会自动赋予一个网络名称,你也可以自己命名,同时,Win7也会默认选择一个可用的、安全级别最高的加密方式来保护用户的信息安全。此时如果你不想进行任何高级的设置,可以直接点击下一步。
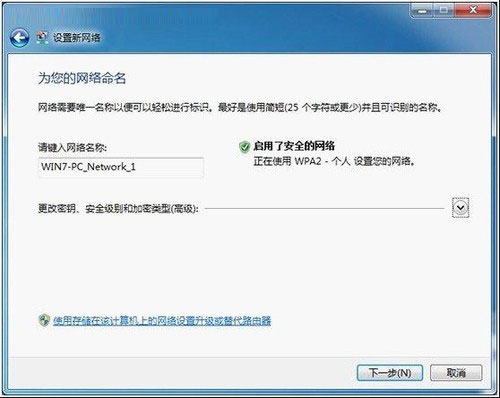
第六步、在同一个窗口下,假如想自定义高级设置,可以将高级的选项下拉。(如下图)系统是会默认赋予一个安全密钥,同时,这些设置都是可以手动改变的。

第七步、点击下一步。
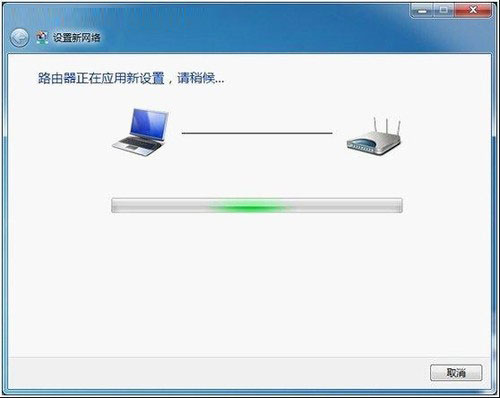
第八步、设置成功后会有如下提示。
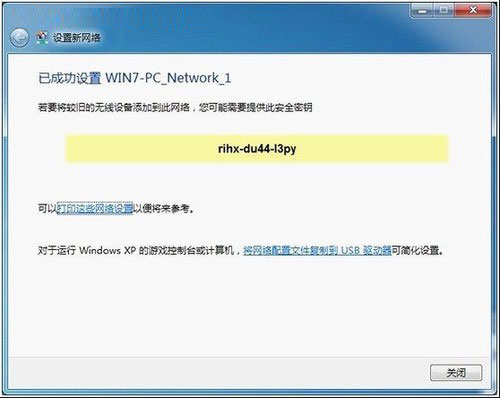
完成上述操作后可以说就是完成了,可以看看通知栏中的网络连接,已显示已连接。
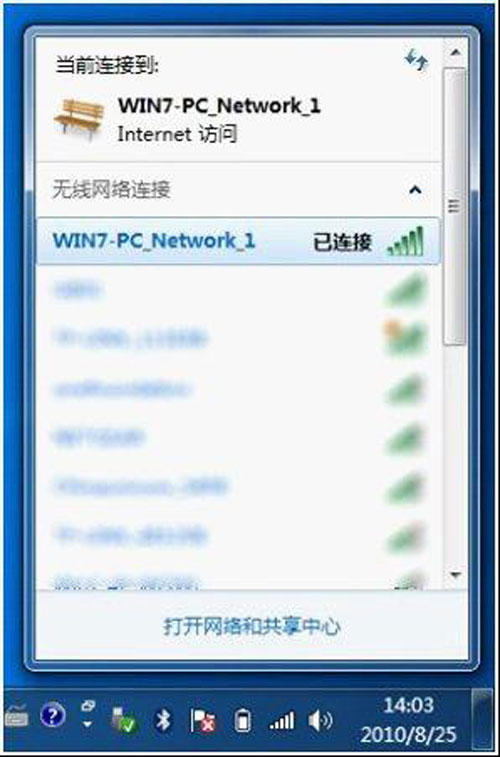
以上就是无线路由器在win7系统下快速设置的方法,希望能帮到您。
Copyright ©2018-2023 www.958358.com 粤ICP备19111771号-7 增值电信业务经营许可证 粤B2-20231006