使用电脑的朋友都知道,时钟虽然存在在桌面右下角的小小位置里面,但是却是必不可少的,因为没有的话会很不习惯,其实win7桌面时钟也可以玩出新境界哦,看你怎么设置了,下面以笔记本win7系统 为例,为大家演示Win7酷炫时钟设置的方法哦。

进入设置面板
其实Windows 7支持很多种日期格式,只不过需要进入一个特殊的面板才能修改。当然进法并不复杂,短短四步便能搞定!
1. 点击右下角时间区;
2. 点击时间面板下方的“更改日期和时间设置”链接;
3. 点击日期设置面板中的“更改日历设置”链接;
4. 找到日期自定义标签即可。
进入设置面板后,您会发现图中已经列举了一些代码的用途。比如可用“ddd”、“dddd”代表星期几、用“M”或“y”代表月份及年份。当我们将这些代码写入上述格式框中后,系统便会根据定义自动显示出相应内容了!
有用户会问,这里的短日期、长日期究竟都是什么意思?实际使用中有什么区别吗?其实道理很简单,Windows7在不同的位置中会使用不同的日期格式,比如在“超级任务栏”或“资源管理器”往往采用短日期,而日期面板由于空间宽裕则更青睐于长日期。
技巧1:直接显示星期几
让任务栏显示星期几是很多用户的梦,而且此前也有一些方法能够变相解决这个问题(比如将任务栏拖拽到屏幕两侧)。不过由于操作习惯的不同,并不是所有人都能接受这样调整。其实我们完全可以通过修改日期代码的方法实现这一目的,而且操作十分简单,只要将代表星期的代码“dddd”直接添写到日期格式后面,便完成了格式变换。而这样修改的最大好处,是丝毫不会影响原有任务栏的模样。
其实除了这种标准称谓外,Win7还为我们提供了另一种口语化称谓,即“周一”、“周二”等,需要时只需将代码“dddd”替换为“ddd”即可。此外代码的位置也可以自由调整,比如我们完全可以根据喜好将其放置开头。
技巧2:改用12小时制
有些用户不习惯系统默认的24小时制,不妨将其改成12小时吧!具体方法很简单,首先进入“自定义格式”下的“时间”面板,将原本代表24小时制的“H”替换为代表12小时制的“h”。当然为了能让时间显示更加直观,前面最好还要加入代表上午、下午的“tt”代码,最终效果如下所示。
技巧3:个性化文字修饰
也许你觉得这些修改都不够个性,别急,咱们不妨再加上一段个性化文字吧。值得注意的是,和前面的指令代码不同,要想让系统正确识别文字标识,必须先用引号将其引上。点击确定后效果便出来了,还不错吧!
让Win7系统时钟更酷炫的个性设置技巧,喜欢的朋友一定不要错过哦,请继续继续关注windows 7en 官网吧。
当你的电脑中病毒,蓝屏,死机的时候,大部分的用户都会选择重装系统。重装系统能解决系统崩溃问题,杀死木马病毒,还原用户操作习惯,修复缺失的系统文件等等。为了更加方便用户重装系统,推荐大家使用系统之家重装大师,能完美支持一键重装系统win7 、win8、XP。系统稳定,安全。
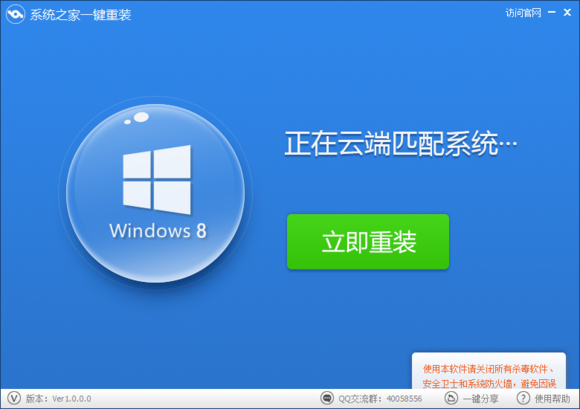
下载地址:http://www.kkzj.com/
Copyright ©2018-2023 www.958358.com 粤ICP备19111771号-7 增值电信业务经营许可证 粤B2-20231006