一键重装系统|一键重装系统win7教程
Win7教程2015-02-07 10:47:12
越来越多的用户摒弃传统光驱装机、U盘装机的笨方法,采用更加简便的系统重装软件,下面介绍几个常用的一键重装系统工具。
1、360系统重装大师
网盘下载地址:
http://pan.baidu.com/s/1mgiNq7A
2、小白一键重装系统软件
本站下载地址:
http://www.958358.com/xiazai/20730.html (推荐)
3、黑云一键重装系统工具
网盘地址地址:
http://pan.baidu.com/s/1bnB5VpP
4、白云一键重装系统
网盘下载地址:
http://pan.baidu.com/s/1bnB5VpP
系统重装软件具有集成系统文件下载、驱动安装修复、正版激活于一身的强大功能,重点是无需任何技术基础都能自己动手安装电脑系统,所以不管男女老手都适用!接下来以最受大众用户喜爱的小白一键重装系统工具来详细讲解下具体使用方法。
第一步、等下小白官网下载小白一键重装系统软件直接打开,因为是免安装的打开即可使用非常方便。点击立即安装系统进入下一步
第二步、软件自动检测电脑软硬件环境以及电脑网络连通状态,完成后点击下一步按钮
第三步、进入资料备份界面,通过勾选可以选择对“我的文档”、“收藏夹”、“桌面文件”进行备份,备份资料会保存到自动生成的“XBGhost/资料备份”目录内,此目录会根据电脑磁盘中最大剩余空间容量作为文件、系统的备份以及下载的系统自动产生;
第四步、进入系统下载列表界面,根据需求以及电脑配置情况选择适合你的系统版本,点击右边的“安装此系统”;
第五步、软件开始下载你所选定的系统Ghost,从界面上可以清晰明了地观察到各种数据。小白系统提供高达10多兆每秒的瞬时下载速度,当然根据每个用户终端的网络带宽不同会有很大差异,请大家在下载过程中耐心等待;
第六步、下载完成后弹出是否重启安装,点击“立即重启”,电脑将自动进行安装;
一键重装系统win7顺利完成!下面来介绍下小白软件中其它附加功能。
1、数据备份还原:前面也说到软件使用过程中可以备份数据到XBGhost目录,为了方便用户,打开软件选择顶部的“一键备份还原”按钮可以直接进入到备份还原界面,左侧橙色的的为备份以及还原,备份数据后重装完系统,再通过一键还原即可将重装前C盘的一些数据还原会相应的目录以及桌面上;
2、系统备份还原:上图右侧的绿色部分为系统Ghost的备份与还原按钮,通过“立即备份”按钮可以将当前的系统备份到“XBGhost/OSBAK”目录的以XbOSBak.GHO命名保存。值得强调的是下图中 做了勾选则在 系统启动菜单增加一项“【小白一键还原系统】”的功能,此功能的强大之处在于即使系统奔溃后无法进入桌面时也可以一键还原到之前备份系统的状态,起到起死回生的作用。
而另外一个“一键还原”功能则可以点击“浏览”按钮进入本地文件夹选择备份系统文件或者XBGhost目录内小白软件下载好的系统Ghost进行一键还原安装,有了这些功能,让系统在每个用户手里都可以轻松玩转!
做了勾选则在 系统启动菜单增加一项“【小白一键还原系统】”的功能,此功能的强大之处在于即使系统奔溃后无法进入桌面时也可以一键还原到之前备份系统的状态,起到起死回生的作用。
而另外一个“一键还原”功能则可以点击“浏览”按钮进入本地文件夹选择备份系统文件或者XBGhost目录内小白软件下载好的系统Ghost进行一键还原安装,有了这些功能,让系统在每个用户手里都可以轻松玩转!
- 标签:
-
一键重装系统一键重装系统教程一键重装系统软件
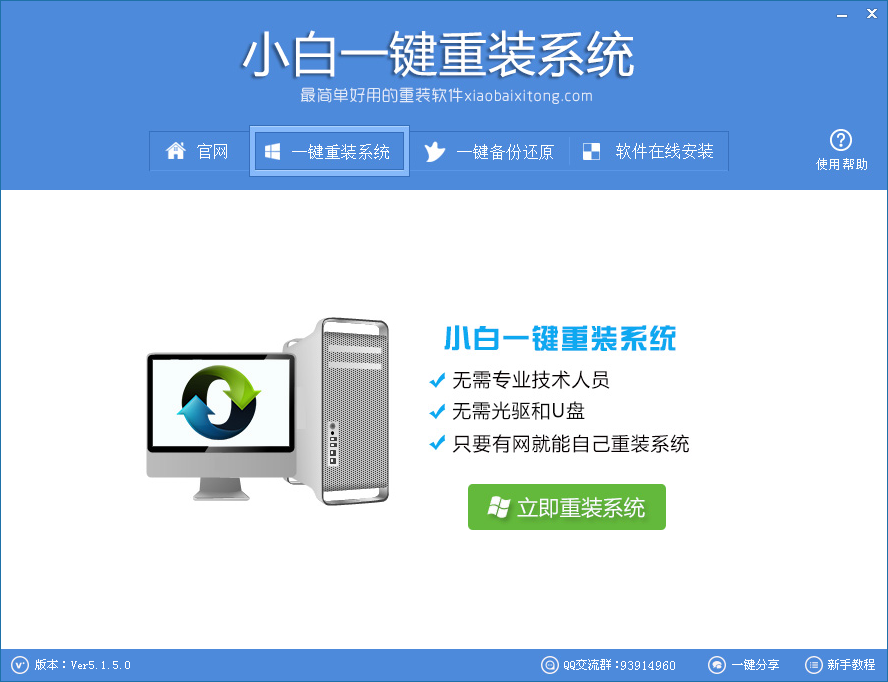






 做了勾选则在 系统启动菜单增加一项“【小白一键还原系统】”的功能,此功能的强大之处在于即使系统奔溃后无法进入桌面时也可以一键还原到之前备份系统的状态,起到起死回生的作用。
做了勾选则在 系统启动菜单增加一项“【小白一键还原系统】”的功能,此功能的强大之处在于即使系统奔溃后无法进入桌面时也可以一键还原到之前备份系统的状态,起到起死回生的作用。
