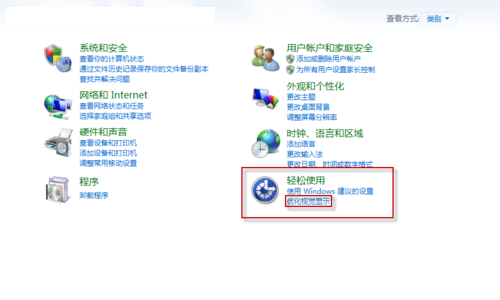简单设置回到经典 让Win7“火力全开”
Win7教程2015-01-17 15:37:47
在之前的很多文章里,我们都是介绍
Win7系统下的绚丽桌面主题,还有图标阴影,窗口淡入淡出,字体边缘平滑等等,这也是Win7在操作体验上的一大提升。当然,这些漂亮的外观效果,对于配置较低的电脑来说,在资源占用上还是有些影响,甚至在打开一些较大程序时,可能响应速度很慢,所以,一些朋友可能会再使用第三方工具进行优化,但效果不是十分明显。
贴心的Win7系统,从发布以来受到全球用户的喜爱,除了安全性、稳定性很好之外,在操作体验和可玩性上,也都十分人性化,从家庭高级版到最高的旗舰版,Win7的酷炫效果更是显得卓越非凡,桌面效果、窗口预览、智能菜单和搜索等等,在效果上可谓是下足了功夫。但,当你的电脑配置确实不高,而又想将系统资源更多地利用到其他程序和工作中,那么,这些效果是否可以临时关闭呢?
下面,我们就为大家介绍如何关闭不必要的动画,让你的Win7火力全开!
系统智能一键优化动画
1.单击“开始”选择控制面板,在查看方式上选择“类别”然后我们会看到选项列表右下角的“轻松使用”,点开“优化视觉显示”选项。
2.在打开的对话框中,找到“使屏幕上显示的内容更易于查看”下的“关闭所有不必要的动画”,勾选这一选项,然后单击应用,确定即可完成设置,禁用系统中部分动画效果,我想大家也注意到了,选项后的括号里写着“如果可能”这四个字,这意味着此选项是在Win7系统下智能配置的禁用选项。系统会尽可能的优化内存,减少动画效果的同时又不影响美观,不干扰桌面特效,相当于一键优化的效果。
▲关闭不必要的动画
手动禁用部分动画 DIY自己的特效
很多朋友不喜欢上文提到的禁用模式,毕竟这么多动画,有想禁用的,当然也有不想禁用的。Win7智能优化自然不能满足所有用户的需求,所以小编接下来为大家介绍如何手动选择禁用动画。
1.找到计算机,对于Win7家庭普通版用户,可以通过打开开始菜单,在右侧的常规选项卡中找到,而其他版本的用户通常来说桌面上就有计算机的图标。
2.右击计算机,选择属性,在弹出的对话框的左侧边栏中找到“高级系统设置”,点击选中,弹出新对话框,进行下一步操作。
▲视觉的高级设置
3.在系统属性对话框中,选择高级选项卡,找到性能选项,单击设置按钮,然后我们可以看到位于图三右侧的“性能选项”对话框,在其中的视觉效果标签中我们会看到四个可选选项,分别是Windows最佳设置、最佳外观选项、最佳性能选项以及自定义选型。因为我们要对系统动画进行自定义设置,故选择自定义,然后就可以根据自身喜好,在下面的众多动画选项中勾选适合自己的动画效果,从而达到既优化速度,又能保证满意的效果。需要注意的是,自定义动画在一定程度上会影响Aero特效的显示,所以还需要朋友们慢慢摸索尝试才行。
无论是系统智能优化动画,还是自定义DIY动画,大家只要适当的优化就好,大不必为追求速度和性能而完全摒弃了动画带来的视觉享受,毕竟绚丽动画是Win7系统下的一大特色。
- 标签:
-
简单设置回到经典 让Win7“火力全开”