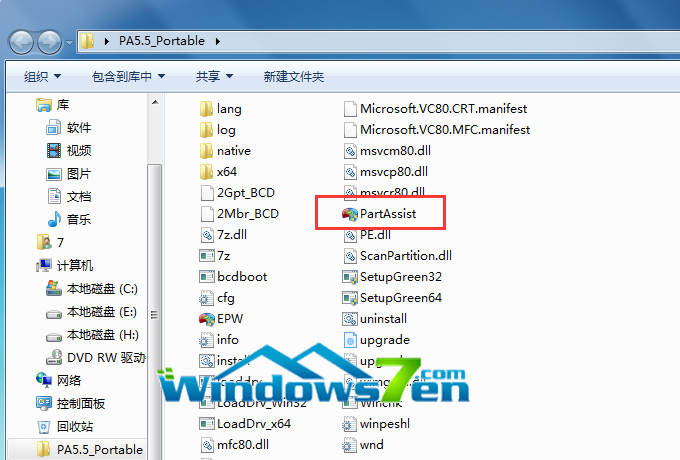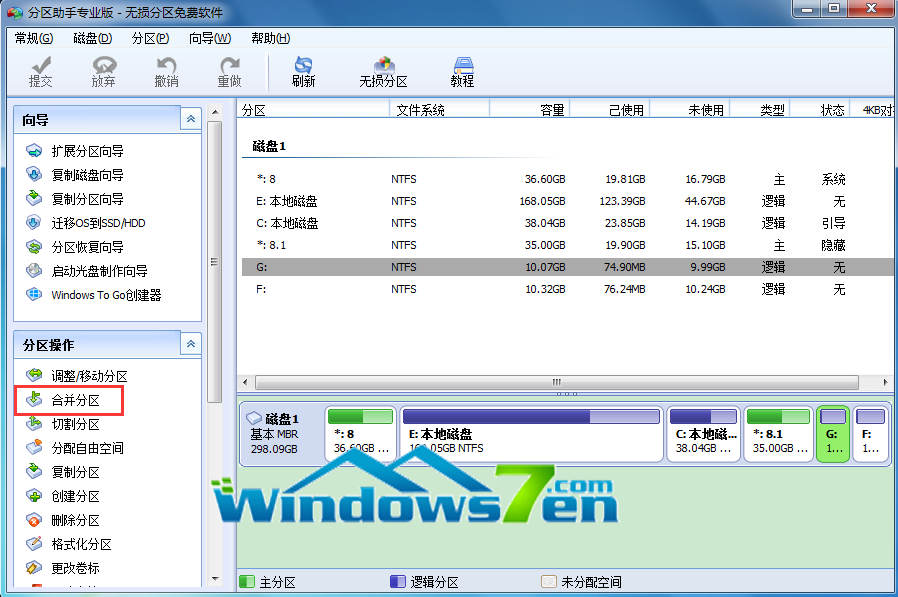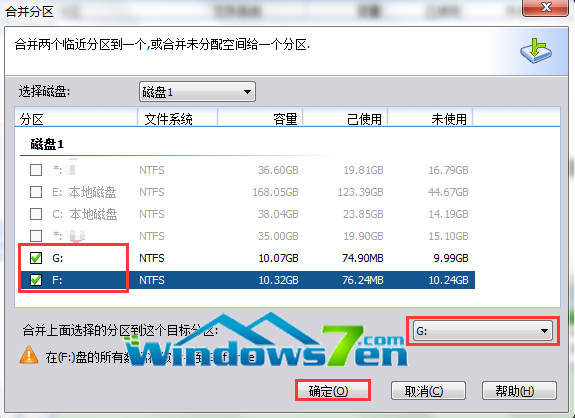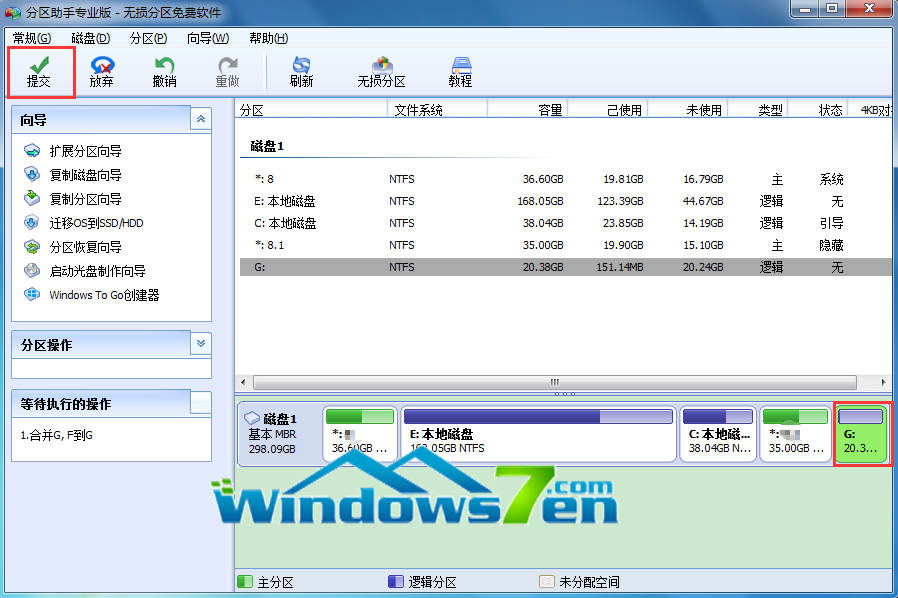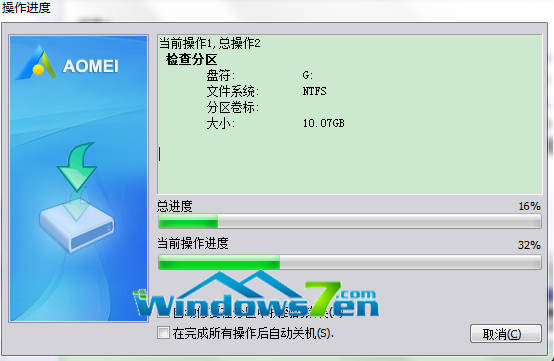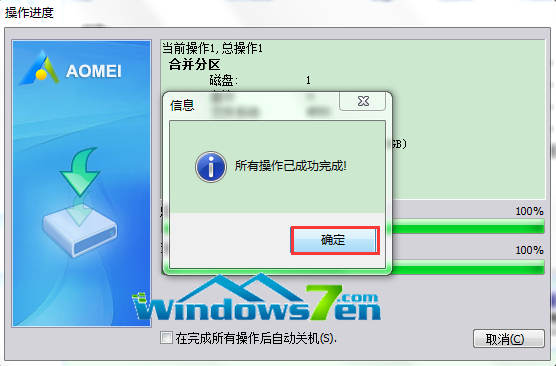win7系统怎么将磁盘合二为一
Win7教程2014-12-12 14:42:19
合并分区可以将未分配空间合并到相邻的分区中,以扩大这个分区的容量。另外还可以直接合并两个相邻的分区,能够在不改变相邻两个分区里面数据的情况下,将两个小的分区合并成为一个大分区,以充分的利用磁盘剩余空间。在这里我们用的是傲梅分区助手,一款很不错的中文分区软件,下面就来看看小编如何做到分区合并的吧。
1 下载傲梅分区助手并安装,绿色版直接解压,然后运行安装目录中的“PartAssist.exe”;如图1所示
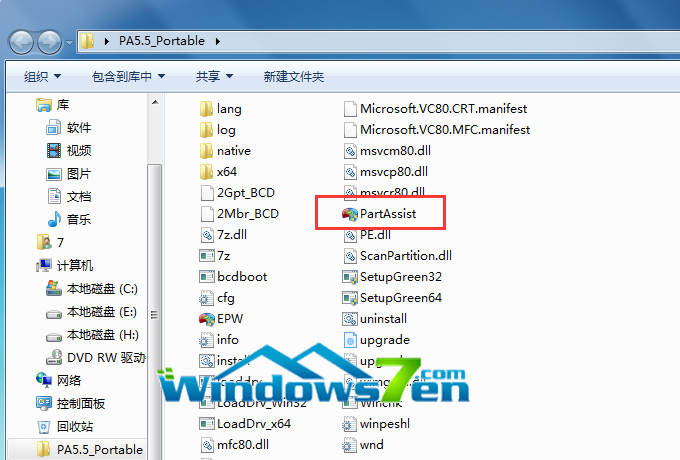
图1 运行PartAssist.exe
2 在打开的分区助手界面中,点击分区操作下的“合并分区”;如图2所示。
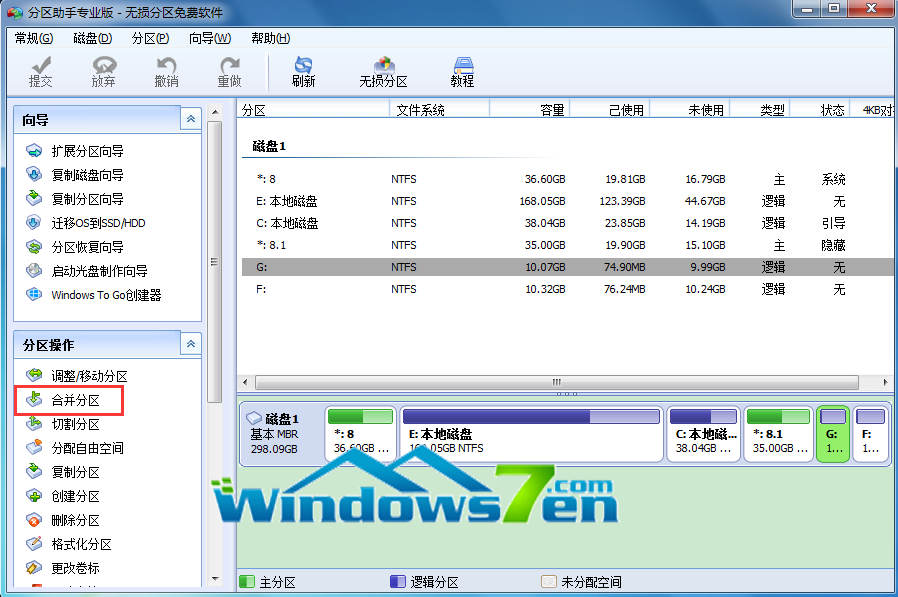
图2 合并分区
3 弹出合并分区窗口,勾选要合并的相邻分区,在这里小编要合并F盘和G盘,二者都是10G大小。接着选择合并后的盘符,并点击确定;如图3所示。
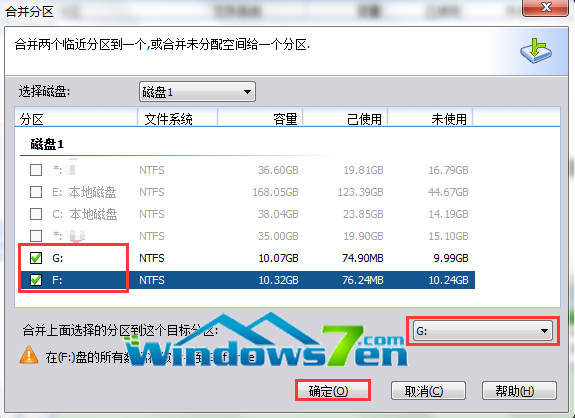
图3 选择合并后的盘符
4 回到软件界面,可以看到F盘和G盘被合并为20G大小的G盘,但是此时系统磁盘并没有任何更改,我们要选择“提交”;如图4所示。
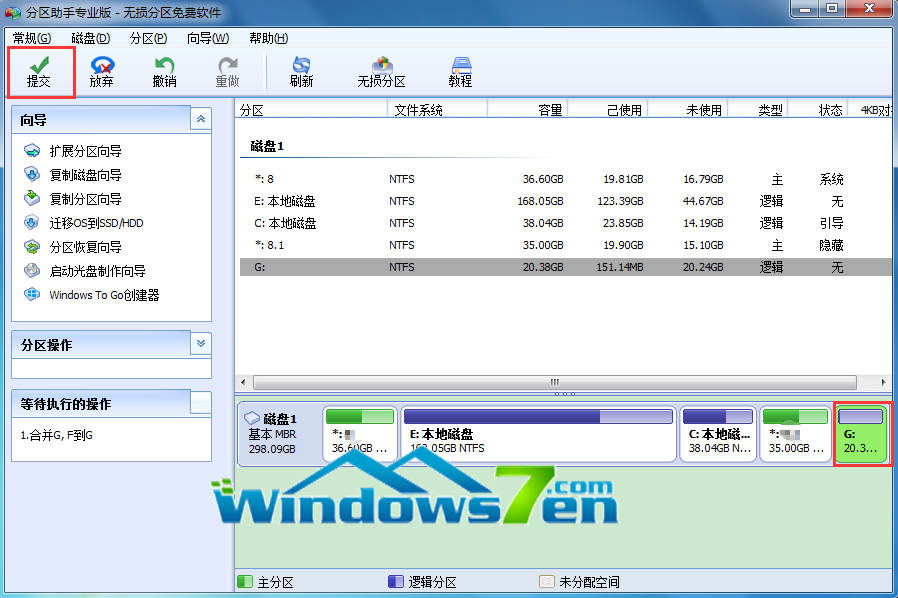
图4 选择“提交”
5 弹出窗口中选择“执行”,操作完成后会弹出完成提示,这时两个盘就合并为一个了。图6,7,8。

图5 选择“执行”
6 合并分区的操作进度;如图6所示
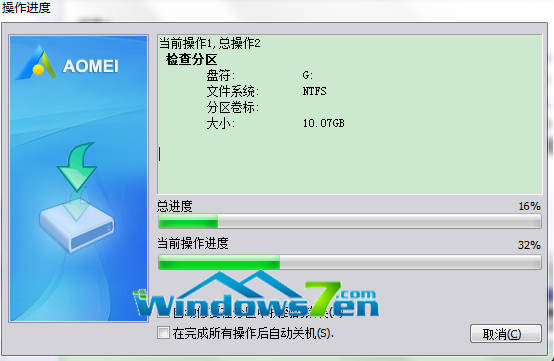
图6 操作进度
7 合并分区完成,如图7所示
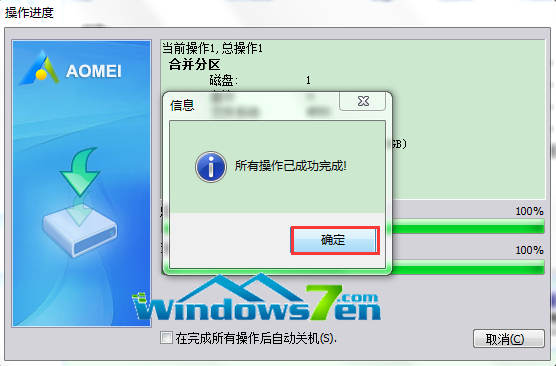
图7 合并分区完成
整个过程还是很简单的吧,另外要注意将分区助手安装到操作不会涉及的分区中,且分区合并过程中要合理使用电脑,以免引起硬盘读取压力过大,如果此时电脑崩溃,可能会造成数据丢失。
- 标签:
-
win7磁盘合并