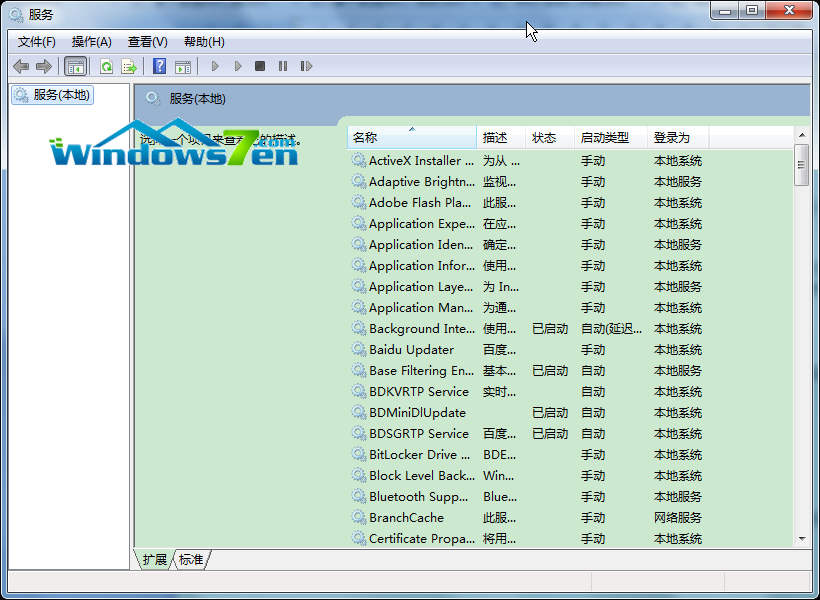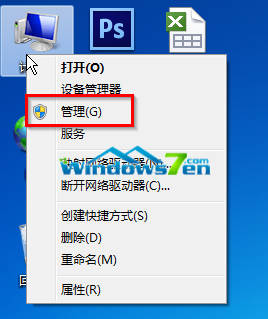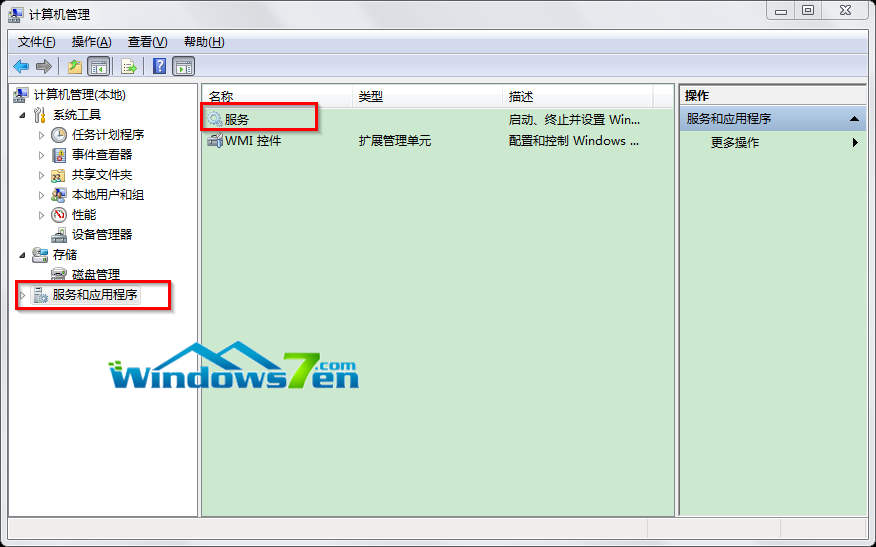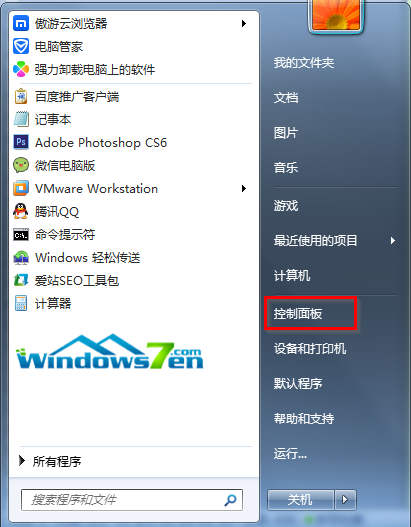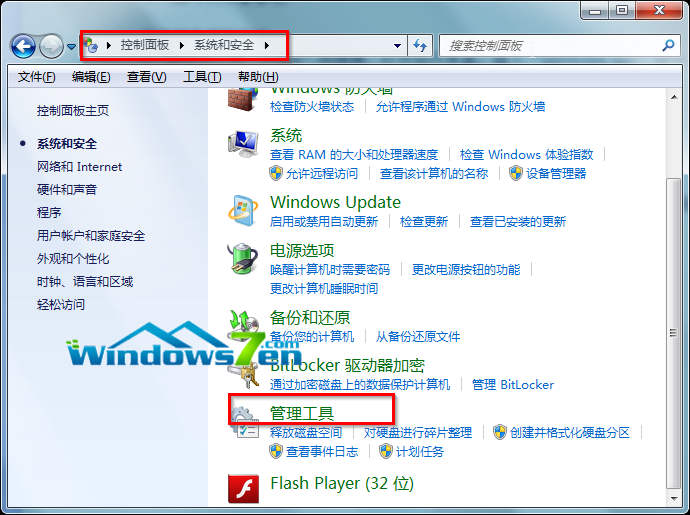Win7系统有几种方法打开服务界面
Win7教程2014-12-04 16:14:51
Win7服务管理包含了计算机操作系统和应用程序提供的所有服务,但是这么多服务并非总是用户所需的。比如打印机服务,如果没有接入打印机设备,它的启动就没有了意义。
打开服务界面方法一:
1、在键盘上按“WIN+R”快捷键,打开运行界面,输入“services.msc”指令,按“确定”,如图1所示

图1 输入“services.msc”指令
2、按“确定”后,就能直接打开“服务”界面了。如图2所示
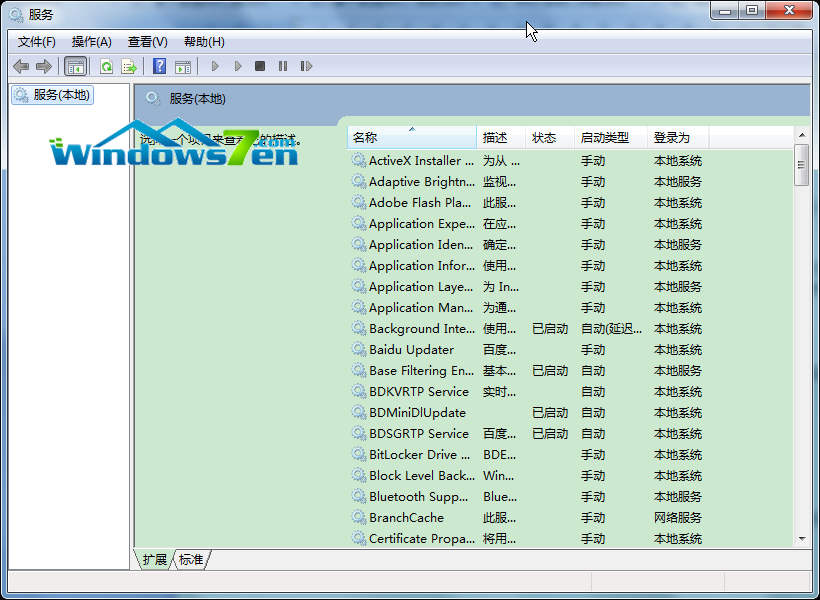
图2 打开“服务”界面
打开服务界面方法二:
1、在桌面上,右键单击“计算机”,选择“管理”;如图3所示
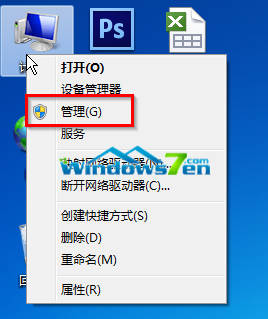
图3 选择“管理”
2、在“
计算机管理”界面,点击“服务和应用程序”,在中间部分,我们就能看到“服务”选项,双击即可打开服务界面。如图4所示
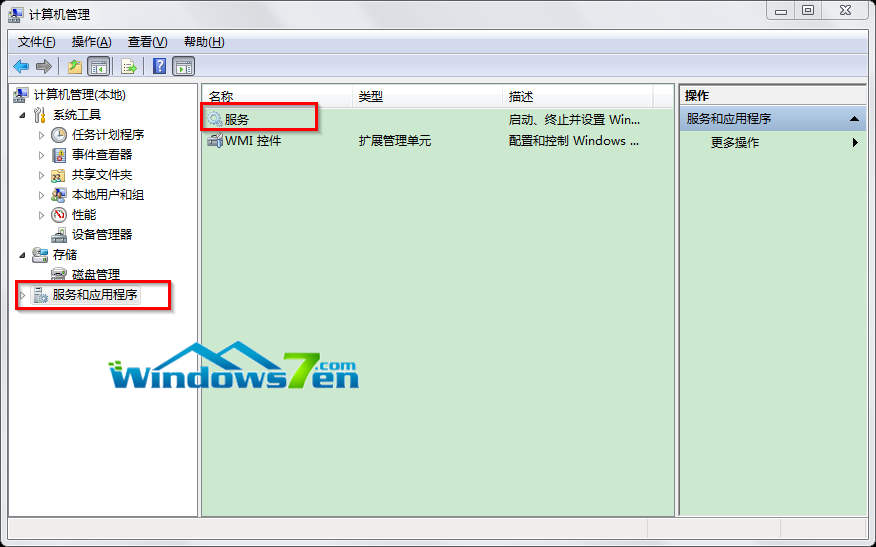
图4 点击“服务和应用程序”
打开服务界面方法三:
1、点击“开始”菜单,选择“控制面板”。如图5所示
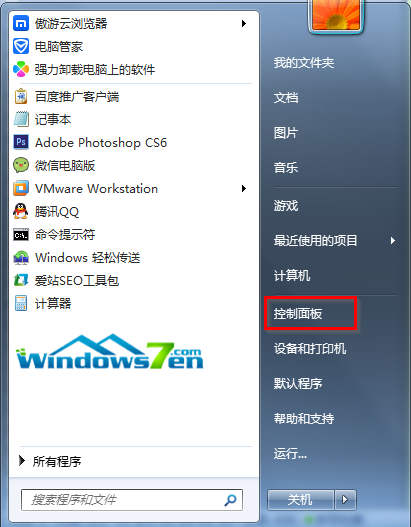
图5 选择“控制面板”
2、在“控制面板”界面中,依次点击“系统和安全”—“管理工具”。点击“管理工具”。如图6所示
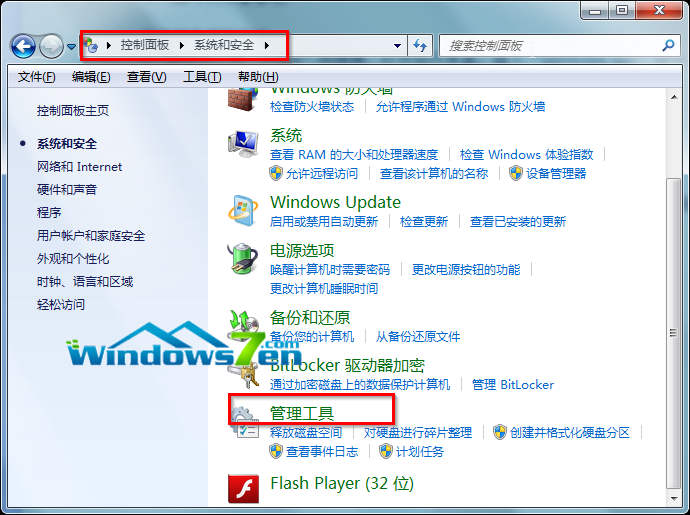
图6 管理工具
3、在“管理工具”界面,找到“服务”并双击,即可打开服务界面。如图7所示

图7 找到“服务”并双击
【总结】:以上三种方法就可以打开服务界面了,小伙伴们赶紧选一个适合自己的方法吧!
- 标签:
-
win7打开服务