很多人都认为输入法图标就只有Win7系统默认表现出来的那样,其实不然,Win7系统为个性化的用户添加了个性化的设计,提供了设置个性化输入法图标的途径。下面。墨染暖心以深度Win7 64位系统为背景,教大家设置个性化输入法图标的方法。
深度Win7 64位输入法图标个性化设置前:
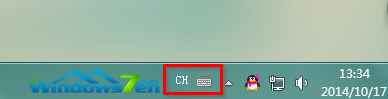
深度Win7 64位输入法图标个性化设置后:
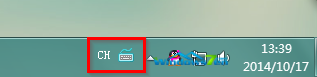
具体操作步骤:
1.点击任务栏上的输入法图标,按下鼠标右键,在右键菜单栏中选择“设置(E)...”如图1所示:
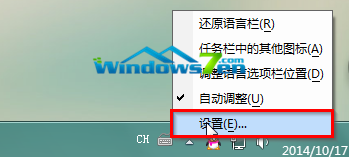
图1 右键菜单栏中选择“设置(E)...”
2.在“文本服务和输入语言”窗口中,点选“中文(简体)-美式键盘”,点击“属性”,如图2所示:
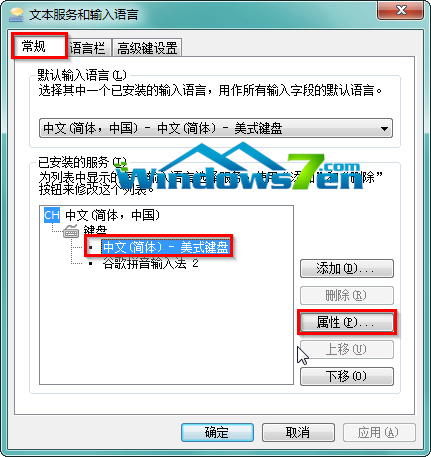
图2 “中文(简体)-美式键盘”属性
3.在“键盘布局预览”窗口中,选择“更改图标(C)...”,如图3所示:

图3 选择“更改图标(C)...”
4.选中要更改的图标,也可以点击“浏览”指定使用外部的图标文件,点击“确定”,如图4所示:

图4 选中要更改的图标
5.然后其他窗口依次点击“确定”即可完成设置。如图5所示:
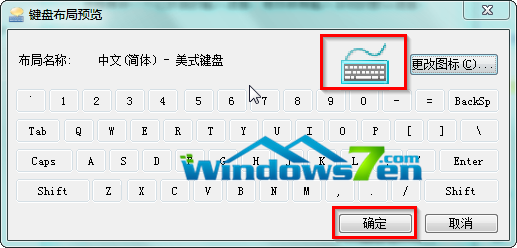
图5 依次点击“确定”
Copyright ©2018-2023 www.958358.com 粤ICP备19111771号-7 增值电信业务经营许可证 粤B2-20231006