有些人在用口袋PE重装系统后,发现重装系统后只有一个C盘,按照正常用户的使用,他们都习惯多个盘符,那么怎么给硬盘分区呢?口袋PE小编为大家操作一下:
1.给硬盘分区。右击“计算机”的“管理”选项。如图1
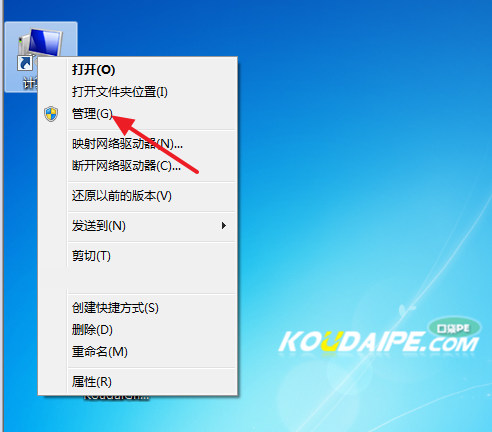
图1
2.打开“计算机管理”窗口。如图2
图2
3.选择“硬盘管理”。如图3
图3
4.选择C盘,然后右击选择“压缩卷”。如图4
图4
5.在输入压缩空间量(MB)里填写要压缩出的空间量,如果要压缩出10G,就填写10G*1024MB,如图5
图5
6.选择"压缩"按钮,如图6
图6
7.压缩后出现10G的分区。如图7
图7
8.右键10G的分区弹出快捷菜单选择”新建简单卷“,如图8
图8
9.打开新建简单卷向导,按下一步,如图9
图9
10.在简单卷大小里填写要新建磁盘的大小,下一步,如图10
图10
11.选择驱动器 磁盘号,下一步,如图11
图11
12.选择文件系统格式,然后在执行快速格式化前打钩,下一步,如图12
图12
13.点击”完成“按钮,新建磁盘完成!!如图13
图13
按照以上步骤操作,硬盘分区就完成了。
Copyright ©2018-2023 www.958358.com 粤ICP备19111771号-7 增值电信业务经营许可证 粤B2-20231006