很多朋友都想要学习u盘pe启动盘如何制作的方法,毕竟u盘pe启动盘制作的方法非常实用,可以让我们灵活的使用U盘安装windows系统,那么到底u盘pe启动盘如何制作呢?下面小编就给大家带来u盘pe启动盘制作图文教程吧,希望大家看完之后都能够喜欢这个方法哦!
很多朋友都想知道u盘pe启动盘怎么制作,其实它制作方法简单,可操作性强,为了让大家更好的了解u盘pe启动盘怎么制作,今天小编将分享给大家一个关于u盘pe启动盘制作的制作教程
u盘pe启动盘制作教程
首先我们先准备
4g内存以上的U盘一个
系统镜像
小白一键重装软件
我们插入U盘,先点击查看U盘空间是否充足
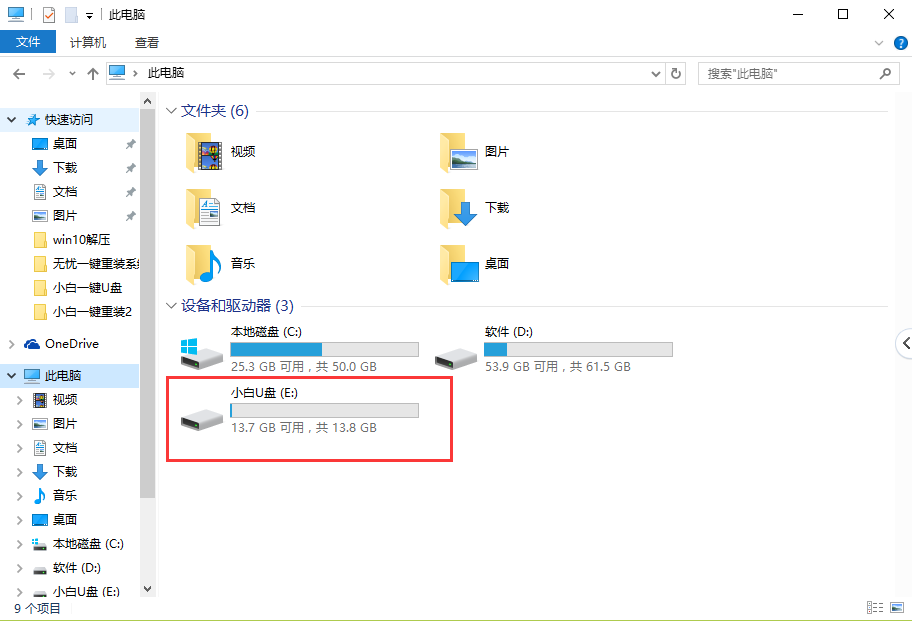
u盘pe启动盘怎么制作载图1
右键选取【属性】
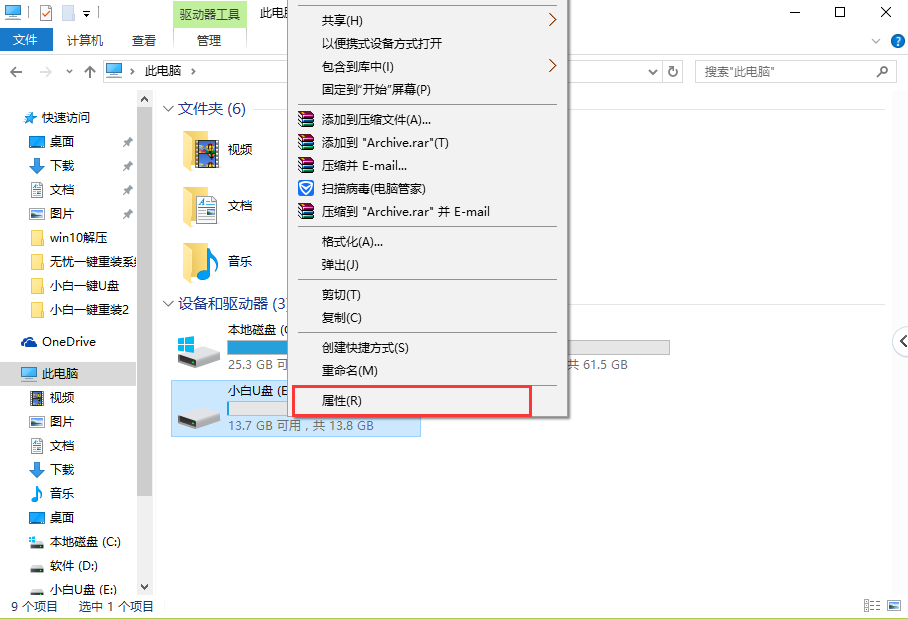
u盘pe启动盘怎么制作载图2
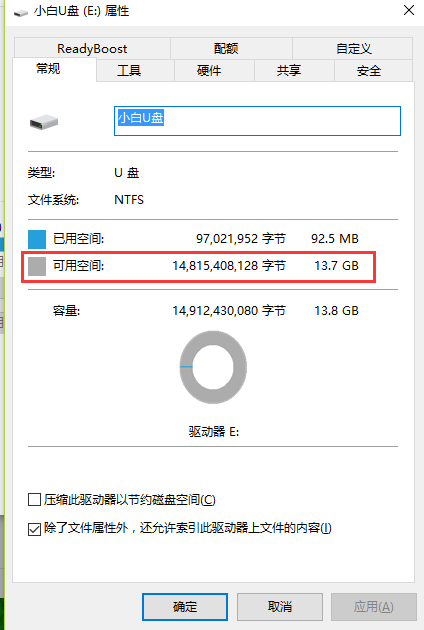
u盘pe启动盘怎么制作载图3
确认U盘具备制作条件,我们打开小白一键重装,点击【u盘模式】
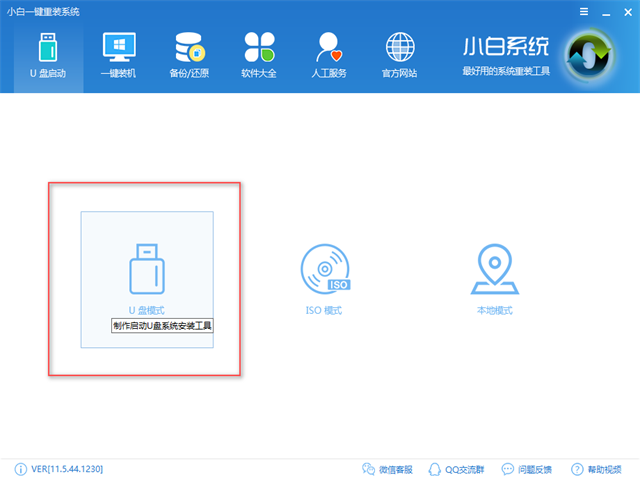
u盘pe启动盘怎么制作载图4
选取要制作的U盘
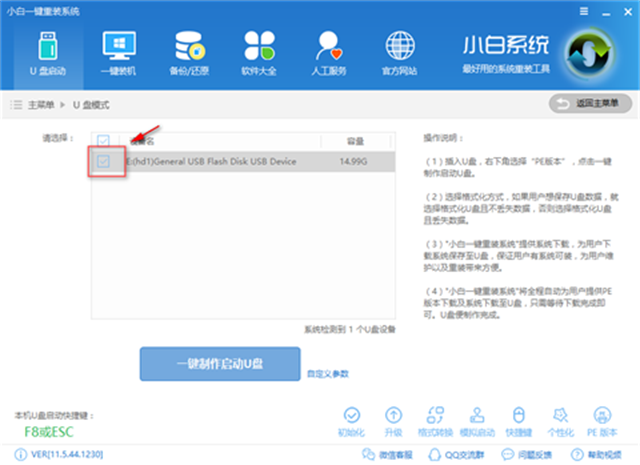
u盘pe启动盘怎么制作载图5
点击【一键制作启动U盘】
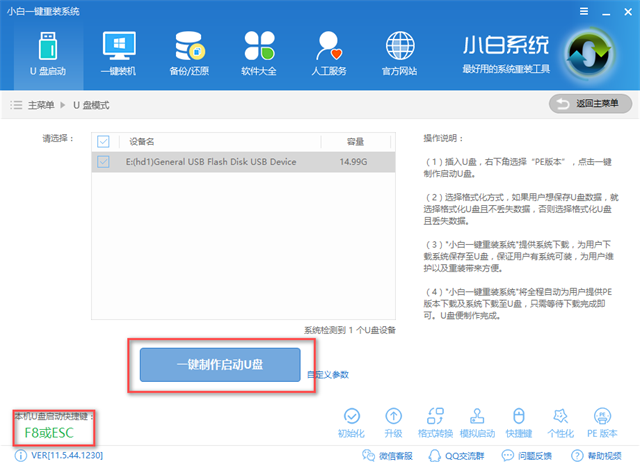
u盘pe启动盘怎么制作载图6
建议选择【格式化u盘且不丢失数据】,点击【确定】
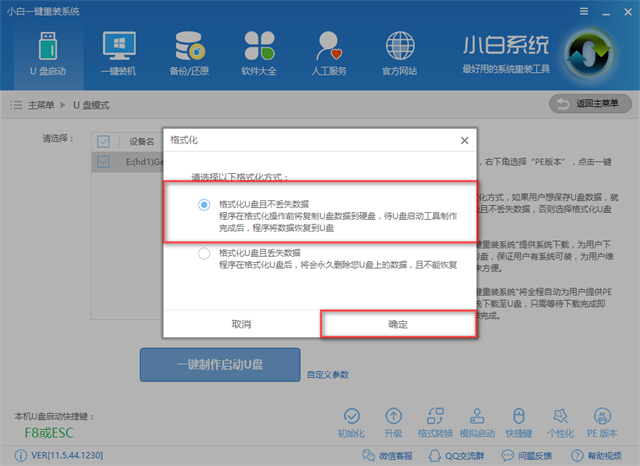
u盘pe启动盘怎么制作载图7
选择好需要的系统,点击【下载系统且制作U盘】,如果已有镜像文件可只需要【制作U盘】
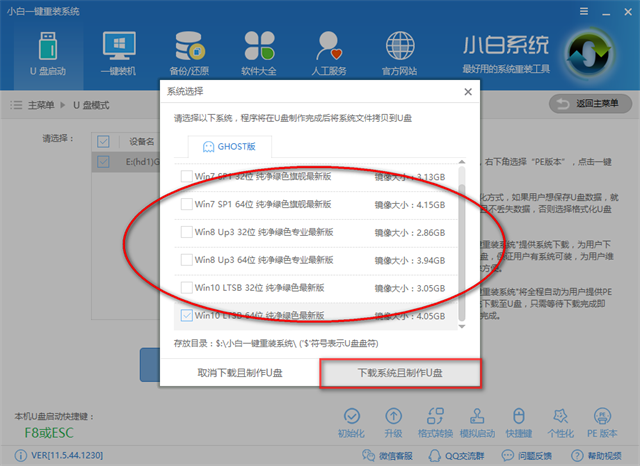
u盘pe启动盘怎么制作载图8
制作中,耐心等待

u盘pe启动盘怎么制作载图9
制作成功
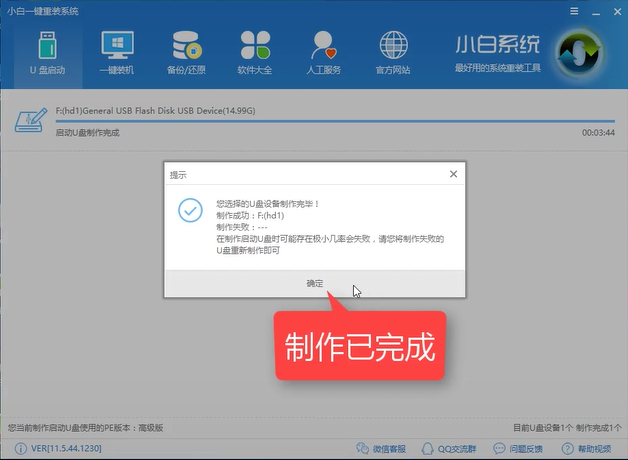
u盘pe启动盘怎么制作载图10
以上就是u盘pe启动盘制作的详细教程了,想必你肯定学会了,感兴趣就去官网下载使用吧
Copyright ©2018-2023 www.958358.com 粤ICP备19111771号-7 增值电信业务经营许可证 粤B2-20231006