win10系统的上线,很多人使用win10系统的时候,发现win10的一些操作并不像win7那样,不知道怎么设置win10共享文件夹,win10怎么设置共享文件夹呢?win10已经不像win7一样设置了,那么,现在就由小编告诉大家win10怎么设置共享文件夹。
最近,有一些刚刚安装win10正式版系统的用户反映自己因为工作需求想要在局域网内设置文件夹共享,却又不知道该如何操作设置win10共享文件夹,这该怎么办呢?如何设置呢?接下来,小编就向大家介绍windows10正式版系统中快速设置共享文件夹的方法。
win10怎么设置共享文件夹图文教程
双击Win10系统桌面上的“此电脑”

win10载图1
找到要共享的文件夹
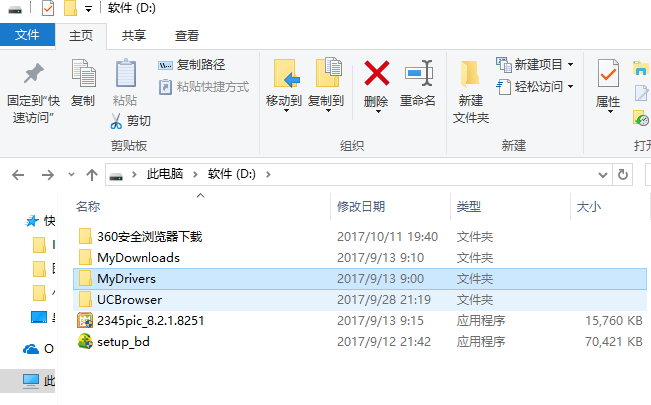
win10载图2
鼠标右键要共享的文件夹,将鼠标移动到“共享“上,点击“特定用户”。
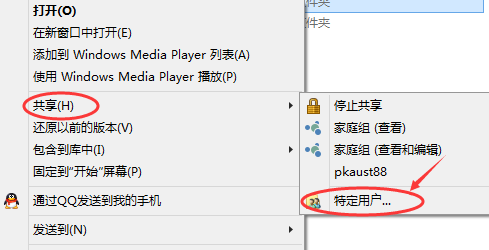
win10载图3
弹出文件共享窗口,点击下面的向下箭头,可以打开下拉共享用列表。
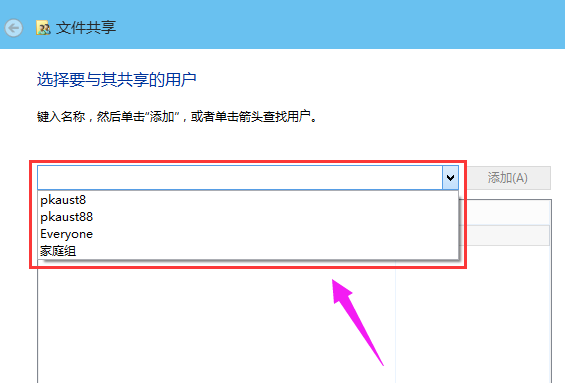
win10载图4
选择要共享的用户,点击添加。
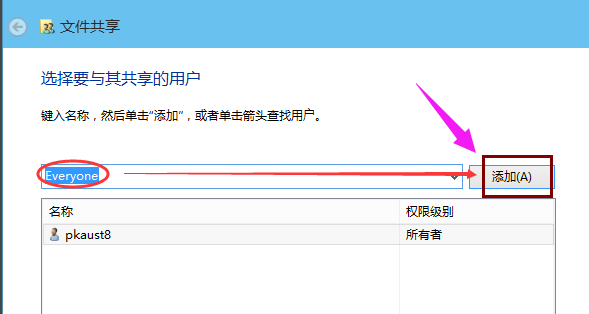
win10载图5
共享的用户就可以在底下的方框里看到
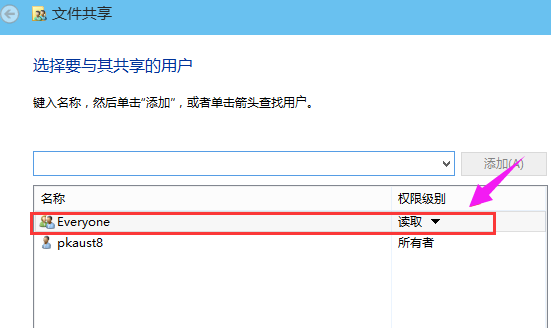
win10载图6
点击底下方框的权限级别向下箭头,可以设置权限
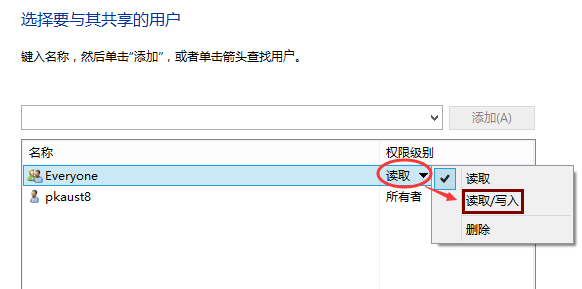
win10载图7
设置好后,点击共享。
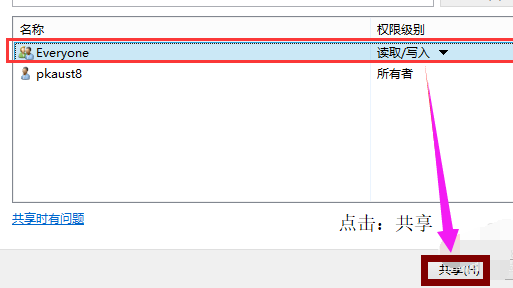
win10载图8
系统共享文件夹中,等待几分钟

win10载图9
系统提示共享文件夹设置成功,点击完成。
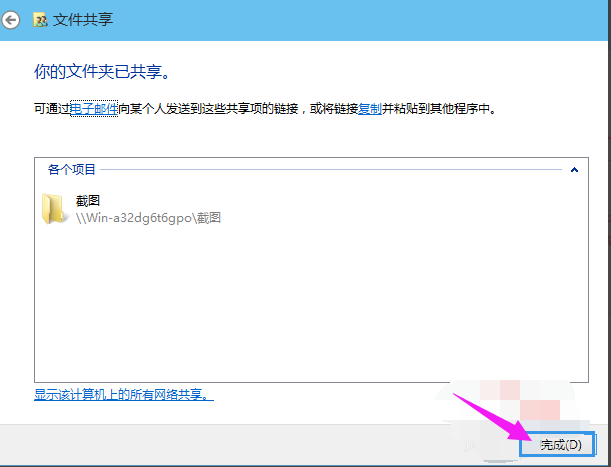
win10载图10
以上就是设置win10共享文件夹的操作了。
Copyright ©2018-2023 www.958358.com 粤ICP备19111771号-7 增值电信业务经营许可证 粤B2-20231006