有不少的网友不知道win10怎样给C盘多分配容量,其实win10怎样给C盘多分配容量非常简单,下面就让小编给大家介绍关于c盘分配容量的解决方法吧!
1.右键单击"此电脑"图标,在弹出的快捷菜单中选择“管理”
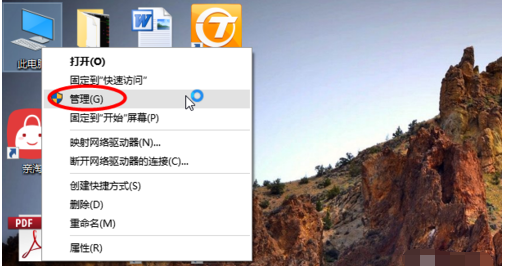
2.开计算机管理,在左侧下方找到存储/磁盘管理。在右边可以看见自己的系统硬盘。
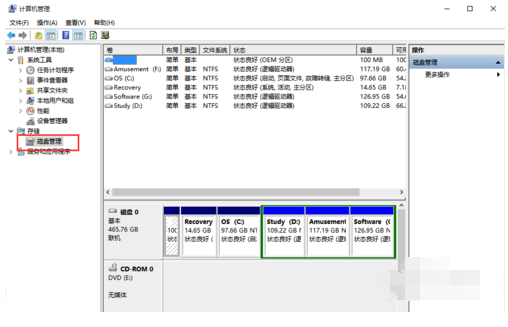
3.这里我以“I盘”合并到“G盘”为例,演示一下将“I盘”合并到“G盘”的操作过程,首先右键单击“I盘”选择压缩卷
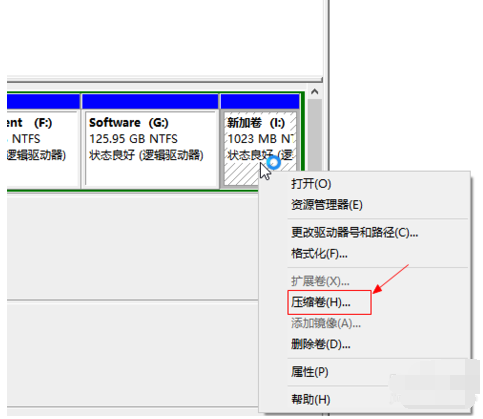
4.输入压缩空间量中,输入你想切下来的磁盘的大小,如果你想压缩出10G,因为这里的单位是MB,所以你填写10*1024MB,点击压缩
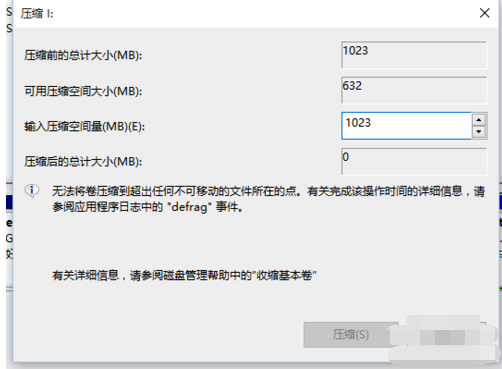
5.缩完成会在G盘右边出现一个绿色的盘符,这里系统默认的规则是:比如你扩展G盘,可用空间必须在G盘右边且相邻。鼠标右键单击G盘,选择扩展卷
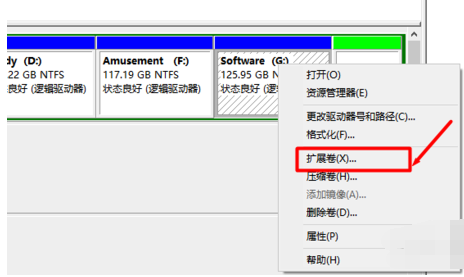
6.入使用扩展卷向导,鼠标点击“下一步”
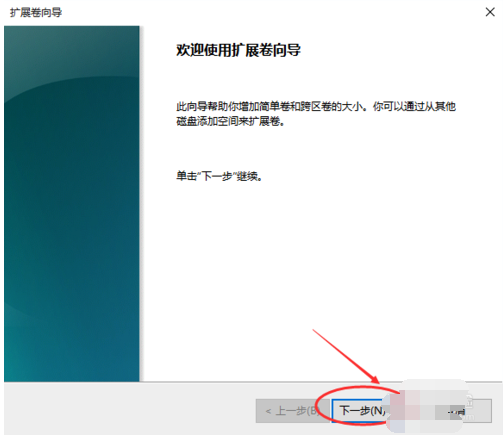
7.择扩展的空间容量,这里一般选择最大值即可,设置完毕,点击下一步,进行下一步操作
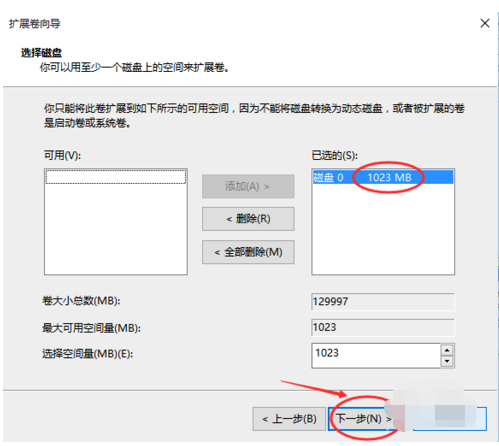
8.成扩展向导,点击完成,即可扩展成功,扩展之后发现G盘增大了,扩展方法非常简单
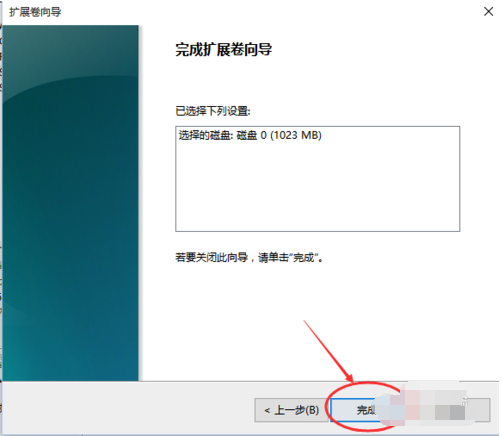
9.他盘符C盘扩展方法类似,按照这个步骤操作即可,下图为我扩展G盘之后的磁盘示意图。对于c盘扩展可以 把d盘所有东西导出到别的磁盘,然后格式化d盘,然后把d盘所有的容量都添加压缩卷,然后把剩下的一点d盘删除卷,这样d盘的压缩卷就在c盘右边相邻了
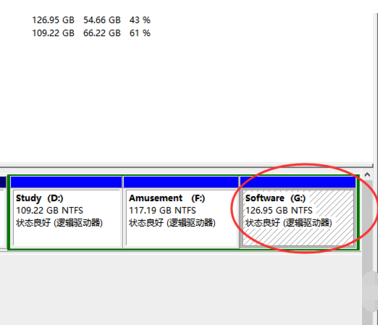
好了,以上就是关于c盘分配容量的解决方法,相信大家通过上面的描述都有了一定的了解,如果想了解更多的咨询敬请关注windows7之家。
相关文章:
技术宅教你U盘怎么安装w764位系统
简单说明WIN7如何设置禁止安装软件
win7系统右键没有以管理员身份运行解决方法
一分钟学会WIN7 64位无法安装打印机解决办法
Copyright ©2018-2023 www.958358.com 粤ICP备19111771号-7 增值电信业务经营许可证 粤B2-20231006